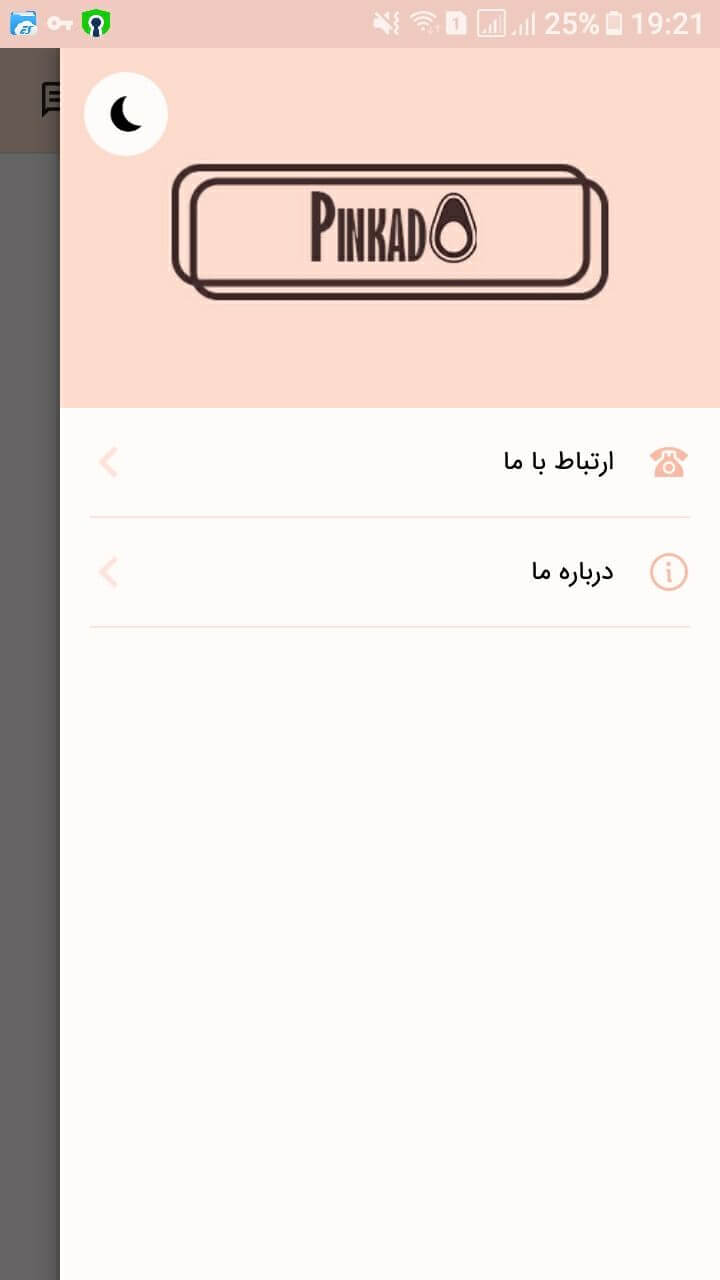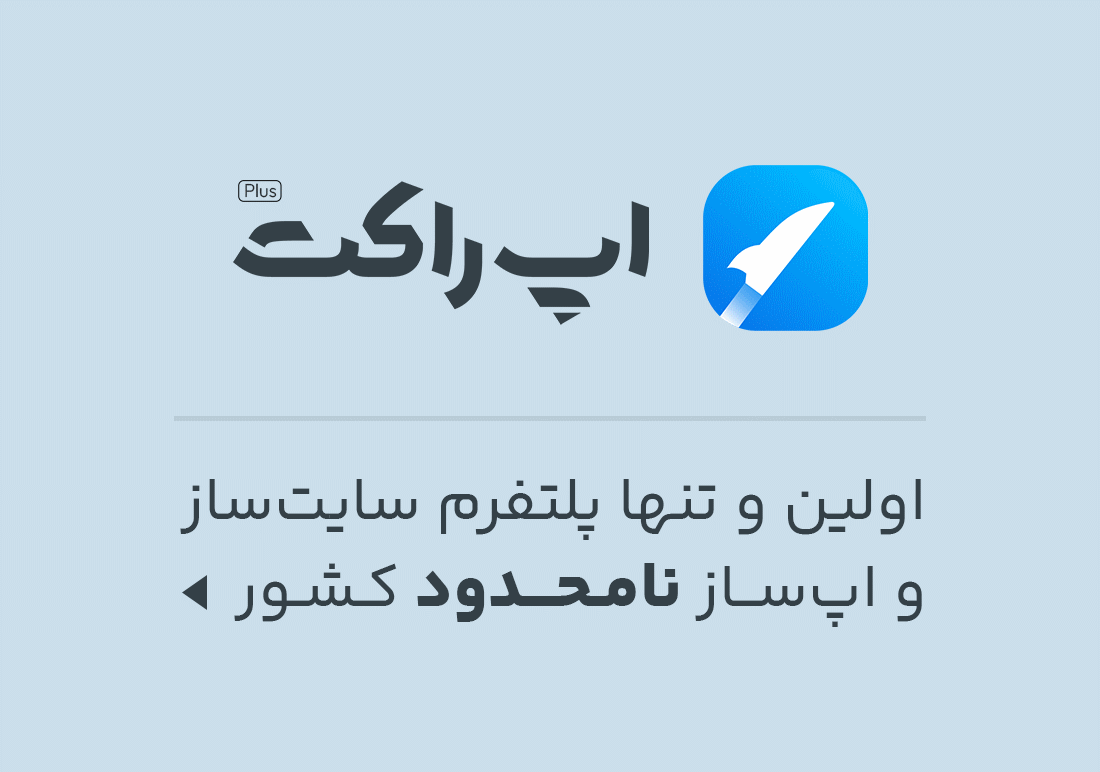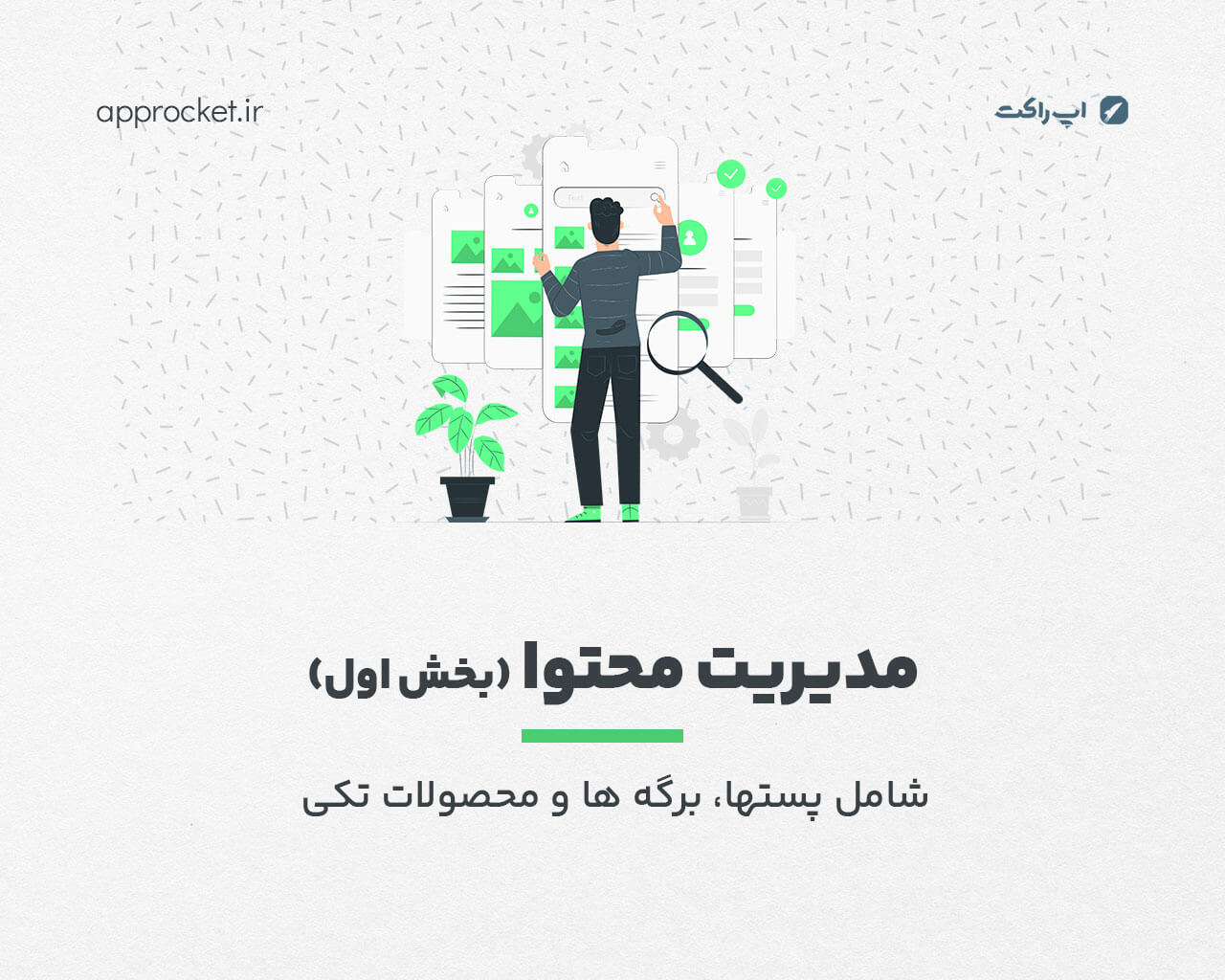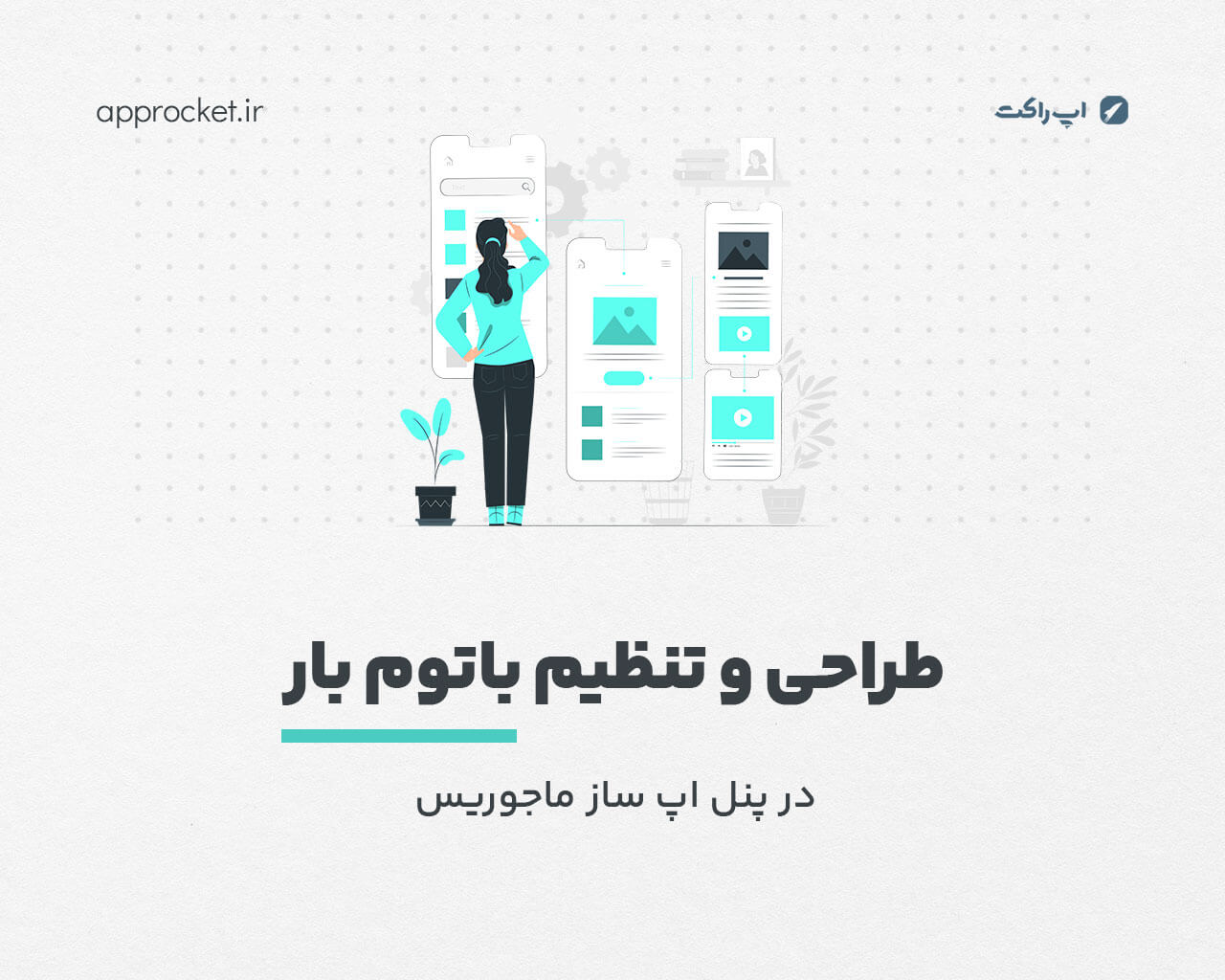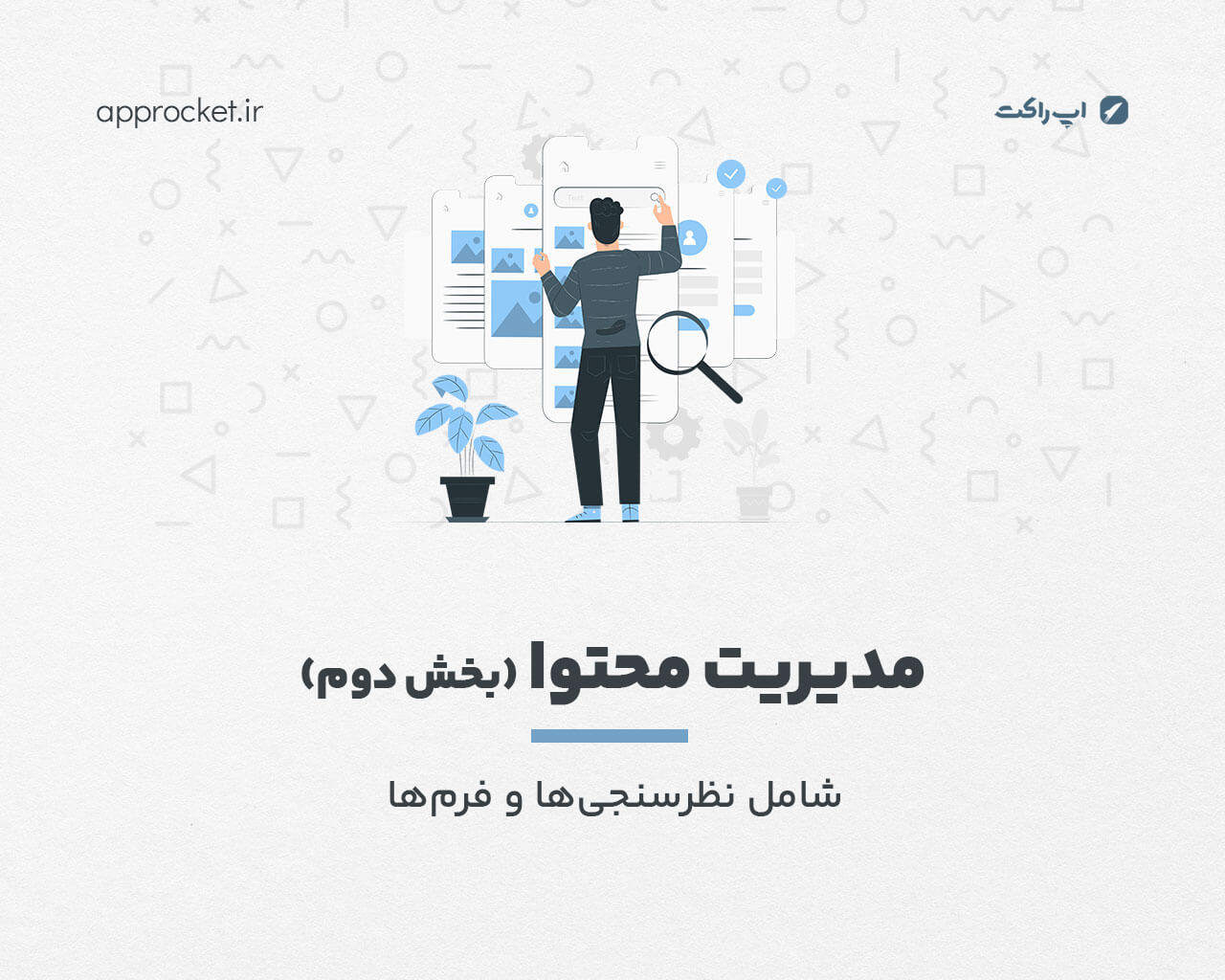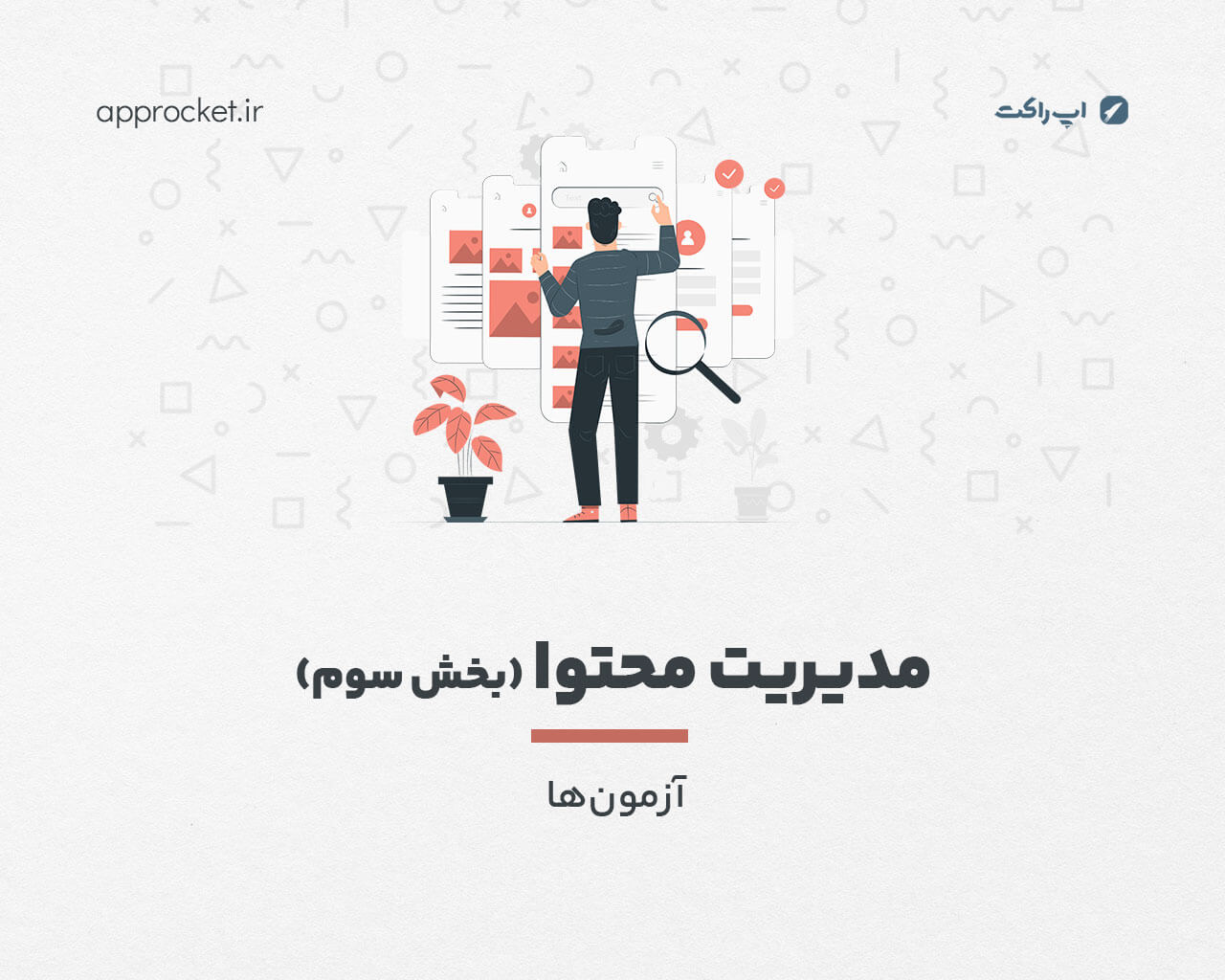طراحی و تنظیمات نویگیشن دراور (منوی کشویی) در پنل اپ ساز ماجوریس
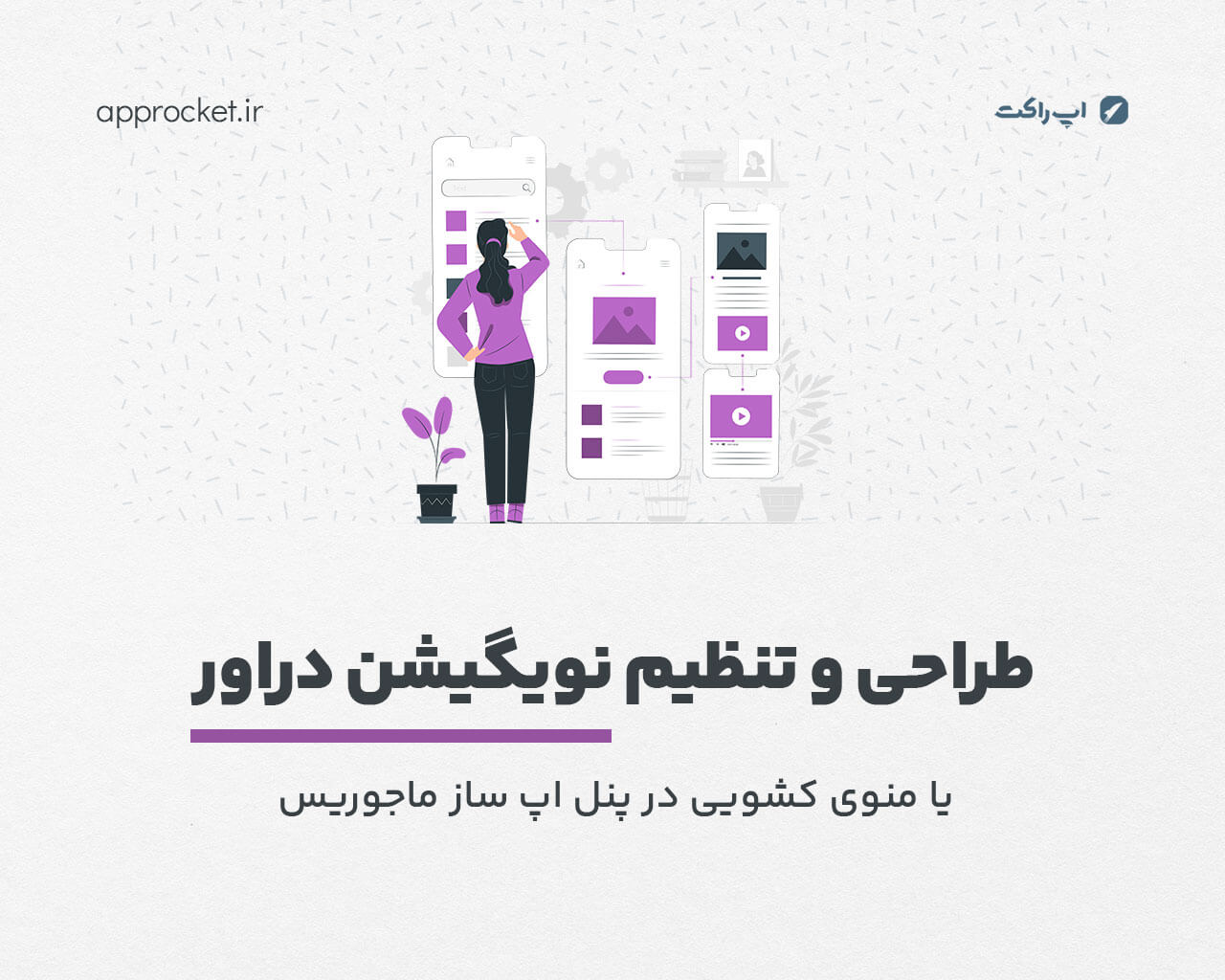
در ادامه با نویگیشن دراور یا منوی کشویی صفحه اصلی آشنا خواهیم شد و یاد می گیریم چگونه ظاهر و المان های آن را در پنل اپ ساز ماجوریس تغییر دهیم.
تنظیمات ظاهری نویگیشن دراور
برای دسترسی به تنظیمات منوی کشویی، به تنظیمات جامع برنامه رفته و از لیست میانبرها در ابتدای صفحه، بر روی نویگیشن دراور کشویی صفحه اصلی کلیک نمایید. با اینکار، صفحه به باکس تنظیمات نویگیشن دراور یا منوی کشویی صفحه اصلی اسکرول می شود. اولین گزینه این باکس، فعالسازی یا غیرفعالسازی منوی کشویی است که با غیرفعال کردن آن، آیکون مربوط به منوی کشویی حذف و کاربر دیگر به این قسمت دسترسی نخواهد داشت. آیکون مربوط به منوی کشویی در اکشن بار نیز قابل تغییر است و با کلیک بر باکس کنار آیکون منوی کشویی لیست آیکون ها به نمایش در خواهد آمد و شما می توانید از این لیست آیکون مورد نظر خود را تغییر دهید. نحوه افزودن آیتم های منوی کشویی در ادامه توضیح داده شده است اما رنگ آیکون ها، آیکون جهت در نویگیشن دراور، رنگ آن و رنگ خط جدا کننده قابل تنظیم هستند که با توجه به سلیقه و رنگ انتخابی برای اپ باید انتخاب شوند.
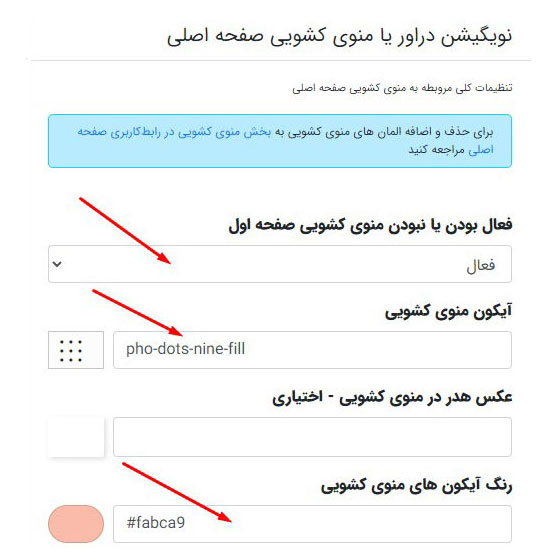
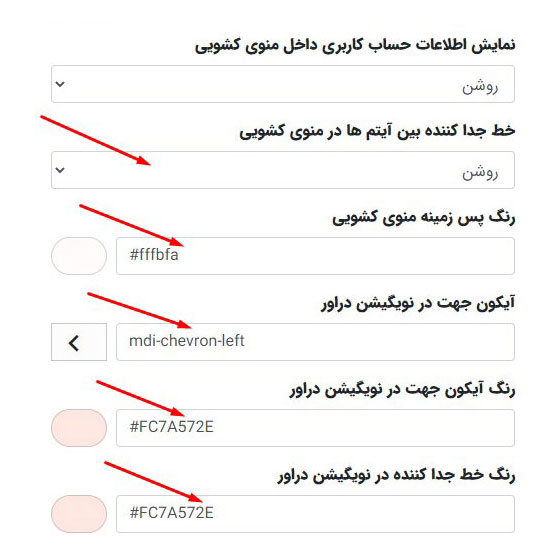
بخش اطلاعات حساب کاربری در منوی کشویی قابل غیرفعالسازی است. اما اگر این ویژگی فعال باشد، این بخش، برای کاربر مهمان شامل متن کاربر مهمان و دکمه ورود یا ثبت نام است و برای کاربری که وارد برنامه شده است، شامل نام کاربر و متن خوش آمدگویی و دکمه ویرایش اطلاعات حساب کاربری می شود. توجه شود که رنگ دکمه این قسمت بر اساس رنگ اصلی برنامه در قسمت تنظیمات محیطی برنامه / تنظیمات کلی محیط برنامه در صفحه تنظیمات جامع تنظیم می گردد.
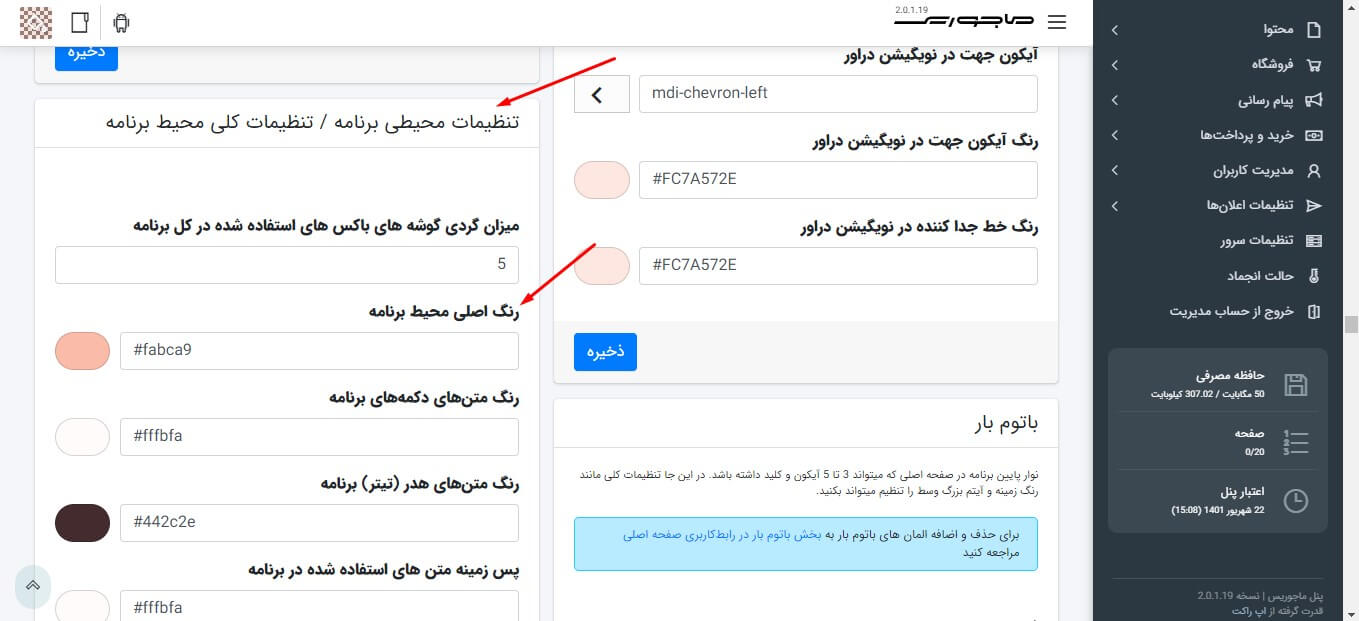
افزودن آیتم به منوی کشویی
برای افزودن و ویرایش آیتم های منوی کشویی، به بخش رابط کاربری صفحه اصلی بروید (در بخش صفحه اصلی و عمومی، بر روی رابط کاربری صفحه اصلی کلیک کنید). سپس، منوی کشویی را انتخاب نمایید تا صفحه آیتم های منوی کشویی باز شود. برای افزودن گزینه جدید، بر روی دکمه افزودن آیتم جدید کلیک نمایید.
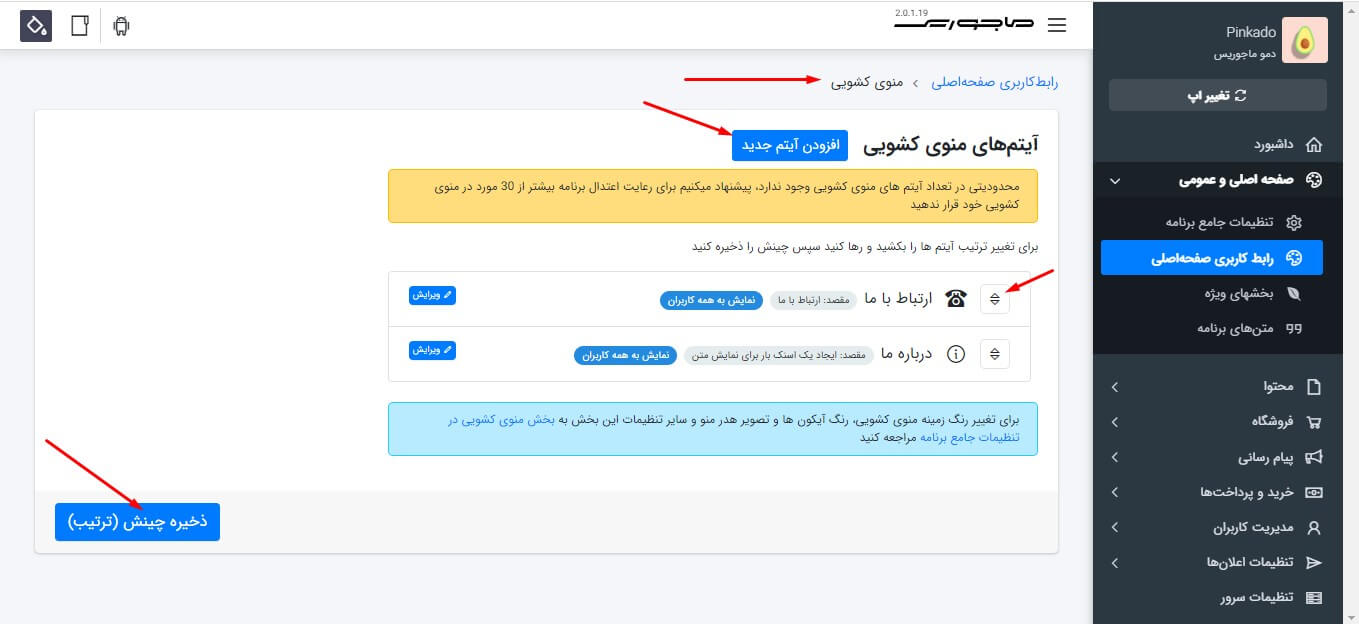
با اینکار صفحه زیر باز می شود و شما می توانید عنوان، آیکون و عملکرد آیتم را مشخص نمایید. به عنوان نمونه، می خواهیم آیکون جستجو را به نویگیشن دراور اضافه نماییم. نام و آیکون را مطابق شکل تنظیم می کنیم و با کلیک بر روی دکمه مقصد، گزینه جستجو را از لیست انتخاب و ذخیره می نماییم (برخی از مقصدها نیاز به اطلاعات اضافی دارند که با کلیک بر روی علامت سوال، راهنمایی برای اطلاعات وارد شده فراهم گردیده است).
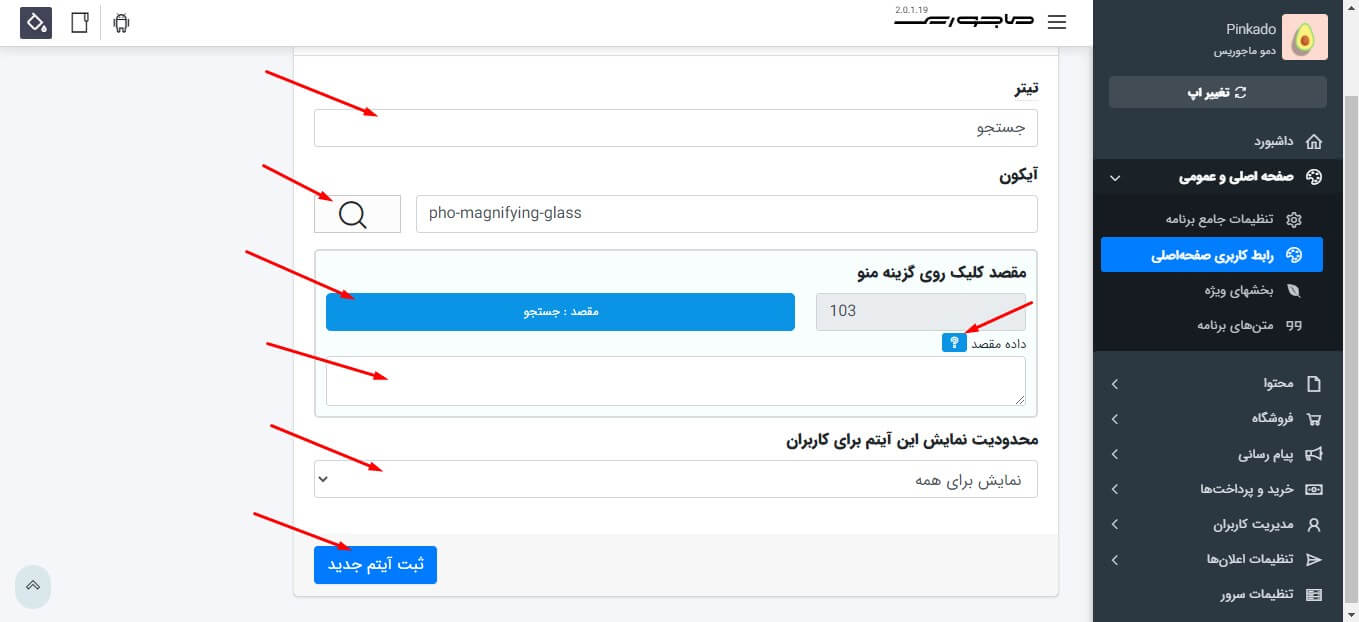
حال می خواهیم آیتم دیگری به آیتم های منوی کشویی اضافه کنیم که فقط برای کاربرانی که وارد برنامه شده اند، نمایش داده شود. با زدن دکمه افزودن آیتم، به صفحه زیر می رویم و گزینه خروج از حساب کاربری را با عنوان و آیکون و مقصد مشخص شده وارد می نماییم. سپس، گزینه محدودیت نمایش این آیتم برای کاربران را بر روی نمایش فقط برای کاربران لاگین شده قرار می دهیم.
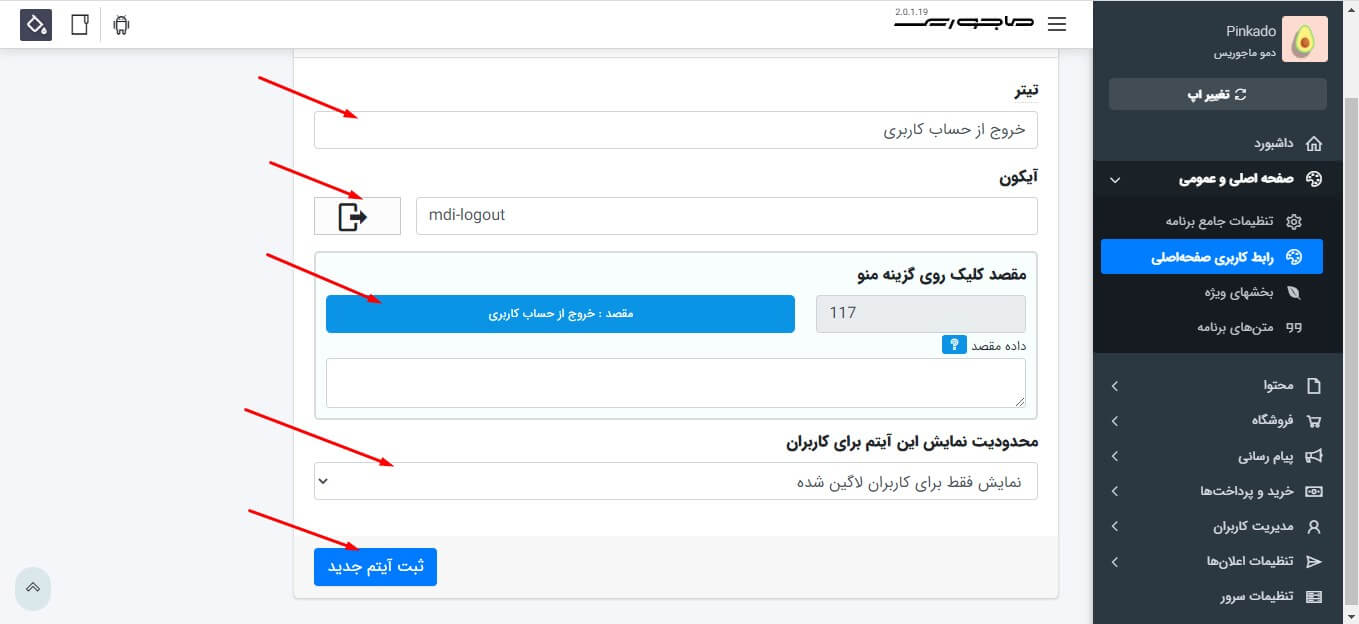
در زیر ظاهر و آیتم های نویگیشن دراور را به ترتیت در دوحالت کاربر لاگین شده و کاربر مهمان مشاهده می کنید.
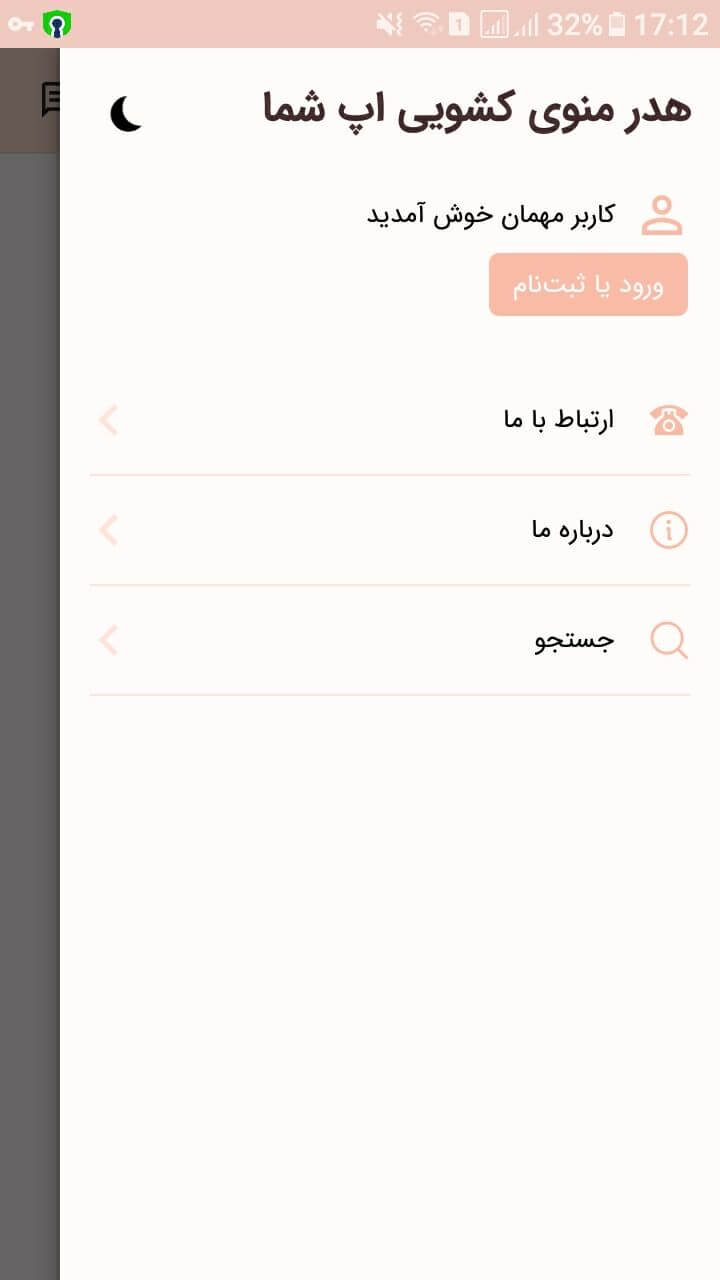
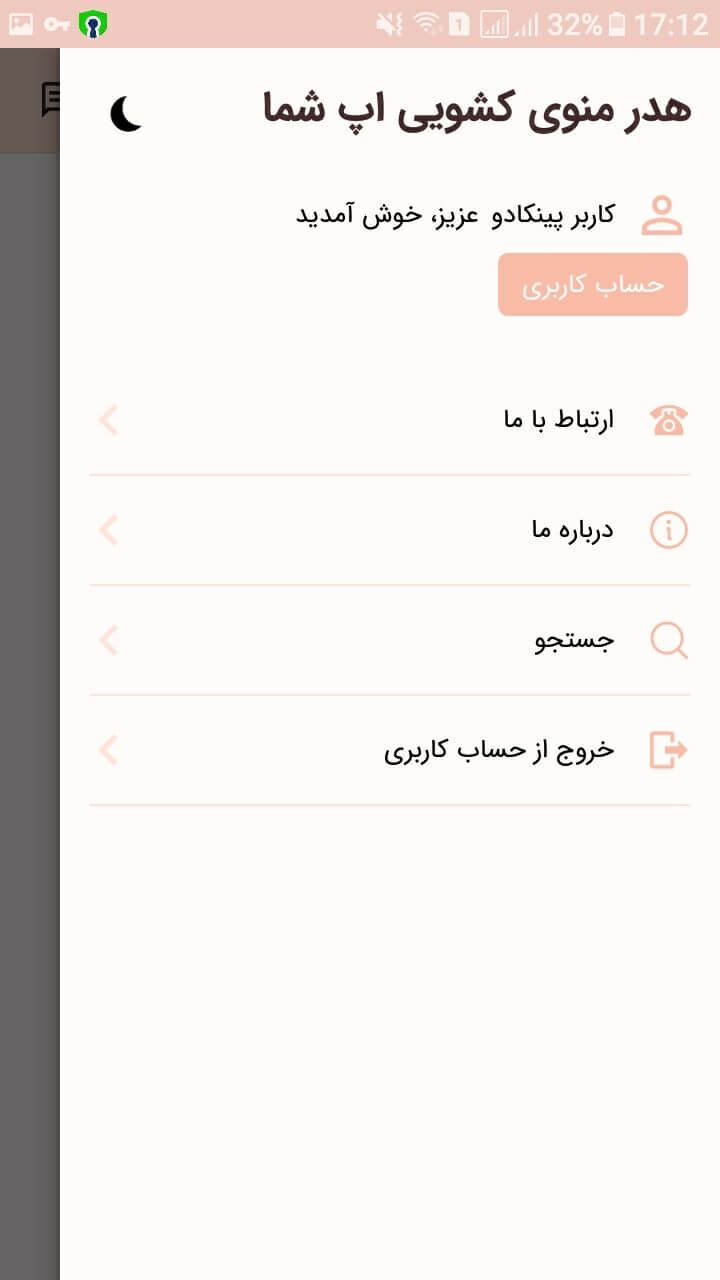
عکس هدر منوی کشویی
در هدر (قسمت بالای) منوی کشویی این امکان فراهم است تا تصویری به نمایش در آید تا تنوع بیشتری در طراحی این قسمت فراهم شود. چنانچه آدرس تصویر مناسبی در فیلد عکس هدر در منوی کشویی وارد شود، این تصویر در این قسمت به نمایش در می آید. همچنین متن هدر منوی کشویی نیز از قسمت متن های برنامه با عبارت navigation_drawer_header_text قابل تنظیم است.
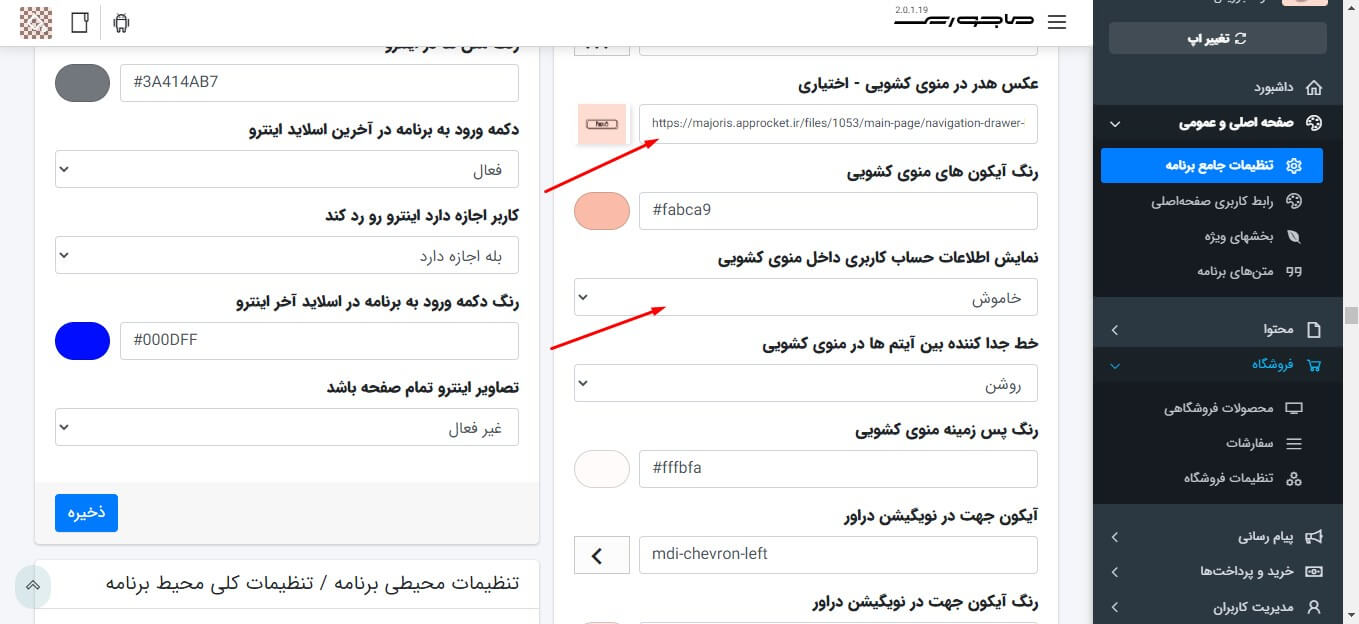
به عنوان نمونه، تصویر هدر برای اپ ازمایشی تنظیم شده است و متن آن نیز خالی وارد شده است. علاوه بر این، قسمت اطلاعات کاربری نیز غیر فعال گردیده است تا نویگیشن دراور به شکل زیر در آید