طراحی و تنظیمات اکشن بار در پنل اپ ساز ماجوریس
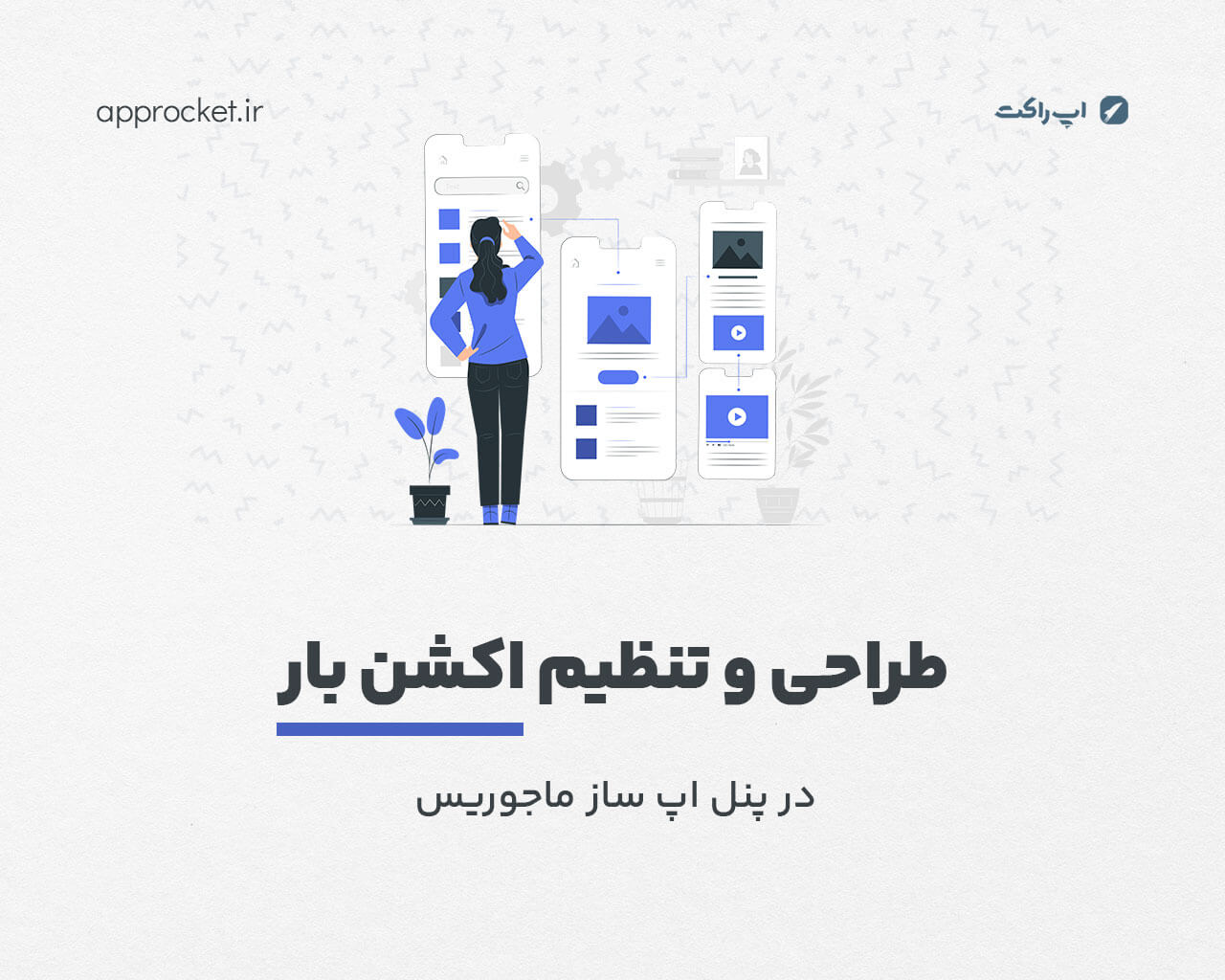
در ادامه با یکی از نوارهای قابل تنظیم داخل اپ ساز ماجوریس آشنا خواهیم شد و سایر پارامترهای قابل تنظیم آن را بررسی خواهیم کرد.
اکشن بار چیست؟
به نوار مشخص شده با کادر قرمز در شکلهای زیر، که می تواند در صفحه اصلی و سایر صفحات حضور داشته باشد، اکشن بار گفته می شود.
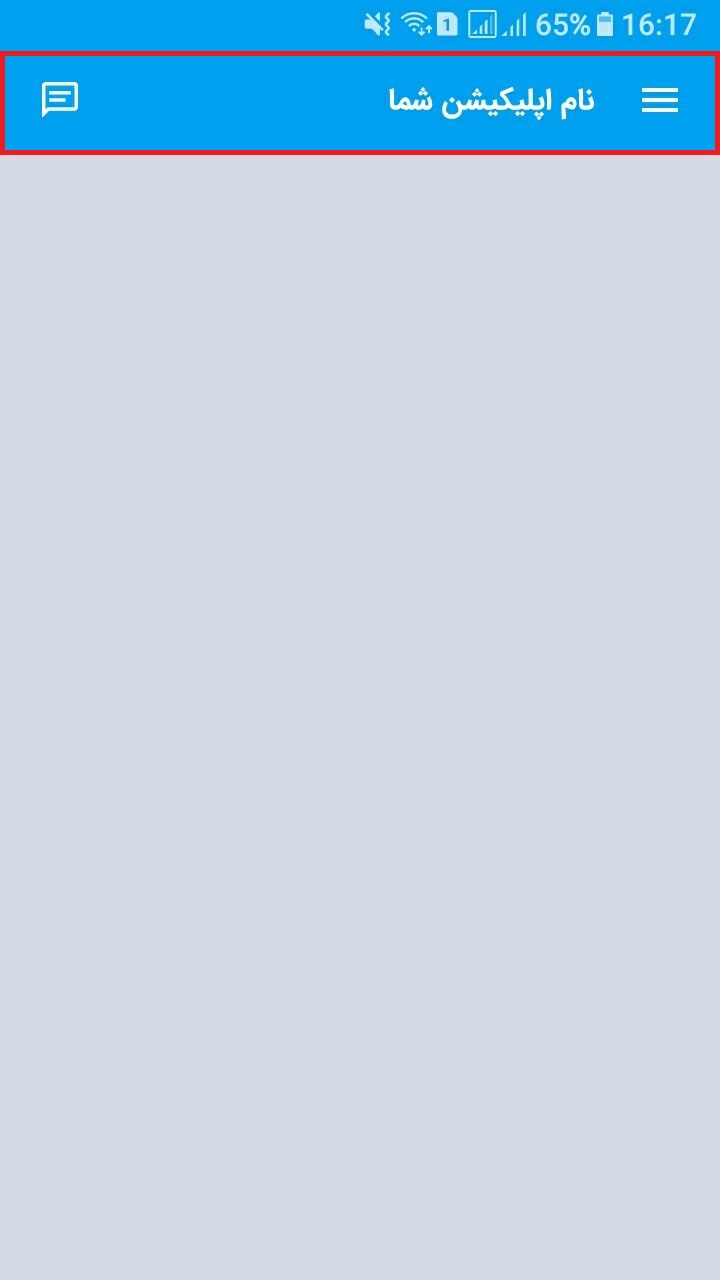
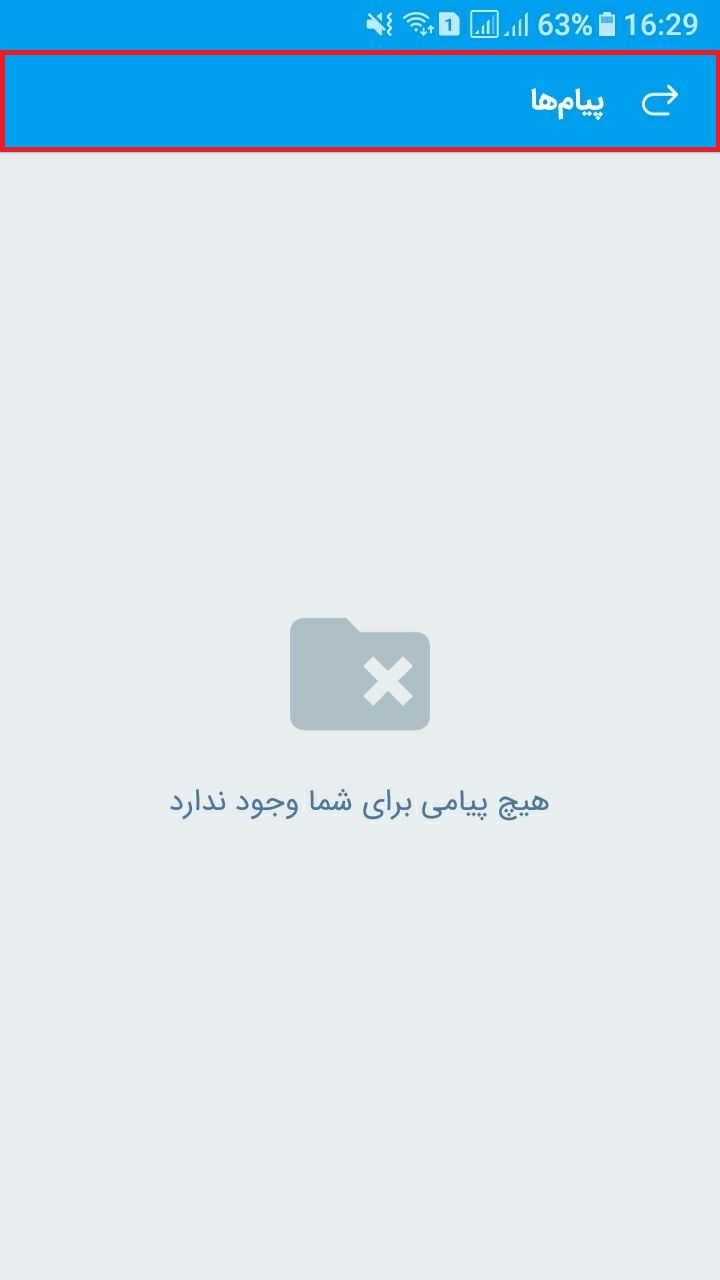
تنظیمات اکشن بار صفحه اصلی
برای تنظیم ویژگی های اکشن بار صفحه اصلی، به قسمت تنظیمات جامع برنامه رفته و بر روی اکشن بار صفحه اصلی کلیک نمایید. با اینکار صفحه، به باکس تنظیمات اکشن بار اسکرول شده و شما می توانید ظاهر و عملکرد آن را تنظیم نمایید. توجه نمایید که با تغییر هر یک از پارامترهای این باکس، حتما گزینه ذخیره در انتهای آن را کلیک نمایید و برای مشاهده تغییرات، از اپ خود خارج و مجدد آن را اجرا نمایید.
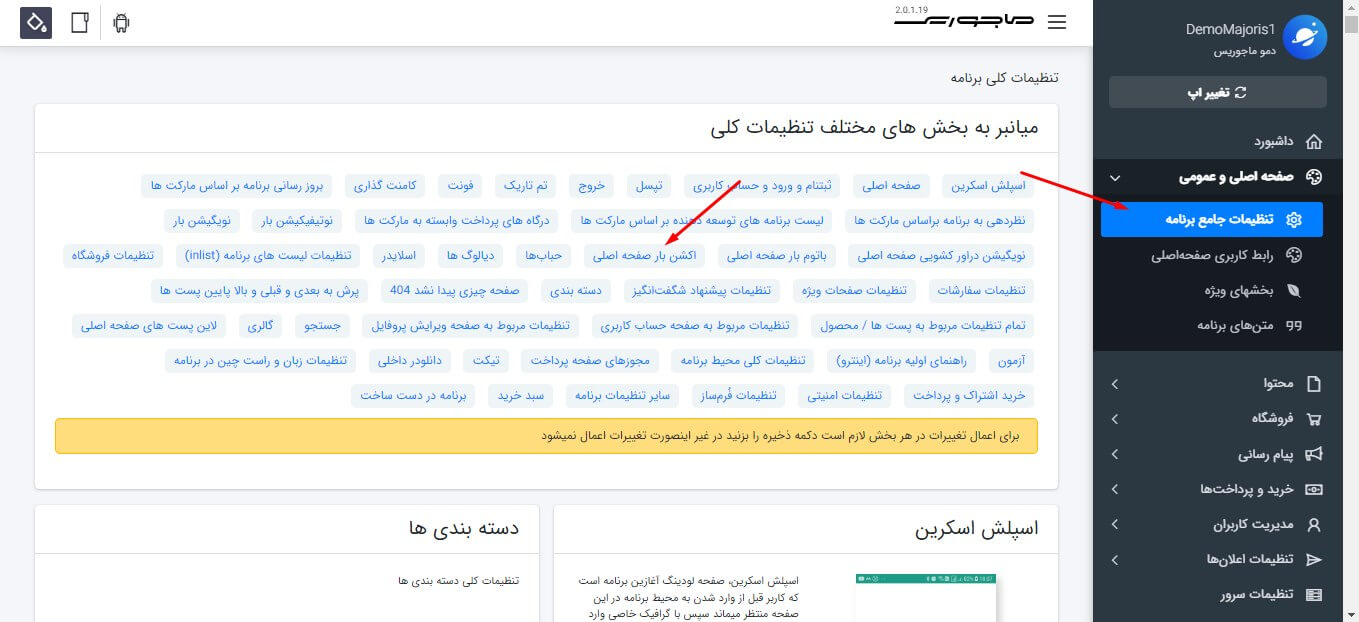
غیرفعال کردن اکشن بار صفحه اصلی
اولین گزینه ای که در تصویر زیر نیز مشخص شده است، این است که آیا صفحه اصلی اصلا اکشن بار داشته باشد یا خیر.
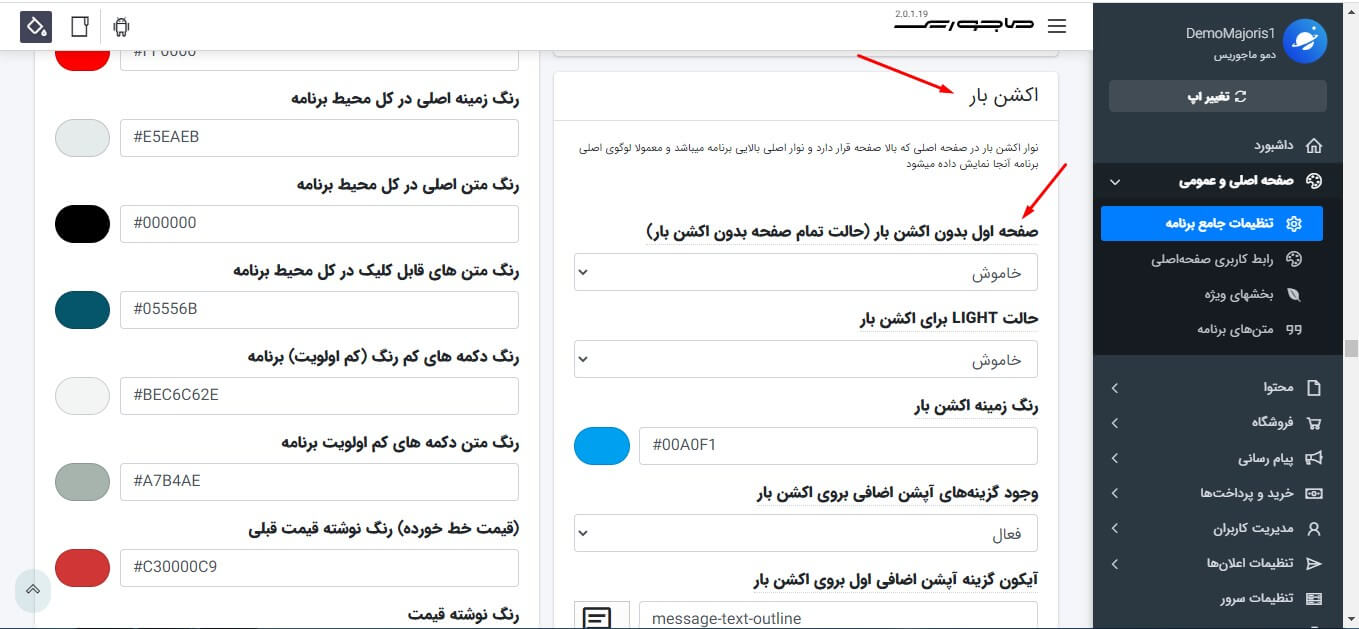
با غیرفعال کردن اکشن بار و زدن دکمه ذخیره در همان باکس، صفحه اصلی بدون اکشن بار به نمایش در خواهد آمد (برای مشاهده تغییر، لازم است که از اپ خارج شده و دوباره وارد شوید).
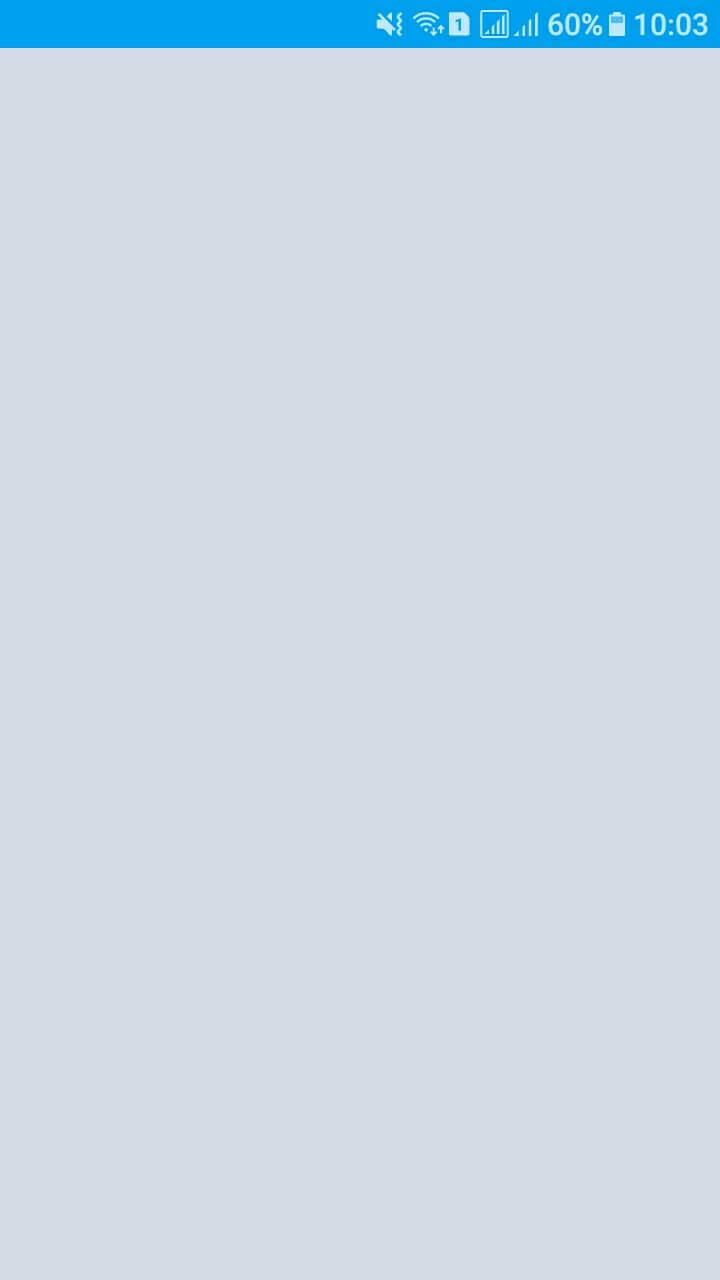
اما در صورتی که می خواهید اکشن بار در صفحه اصلی نمایش داده شود، گزینه صفحه اول بدون اکشن بار را خاموش نمایید.
تنظیم رنگ زمینه اکشن بار
برای تنظیم رنگ زمینه اکشن بار، بر روی بیضی کنار آن کلیک نمایید و رنگ خود را بر اساس رنگ کلی برنامه انتخاب نمایید. چنانچه رنگ انتخابی شما، رنگی روشن باشد (مثلا در اینجا رنگ صورتی انتخاب شده روشن می باشد)، بهتر است حالت LIGHT برای اکشن بار را روشن نمایید تا متن ها و آیکون ها با رنگی تیره به نمایش درآیند.
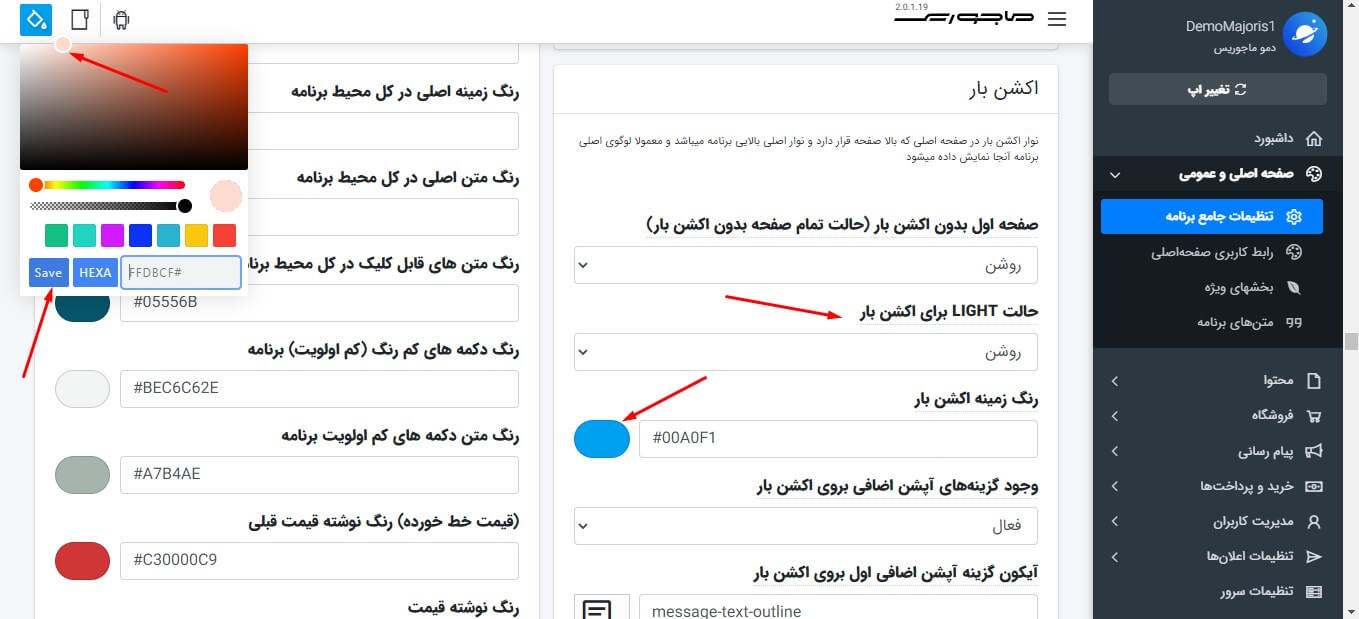
در زیر تنظیمات صورت گرفته در بالا را مشاهده می نمایید.
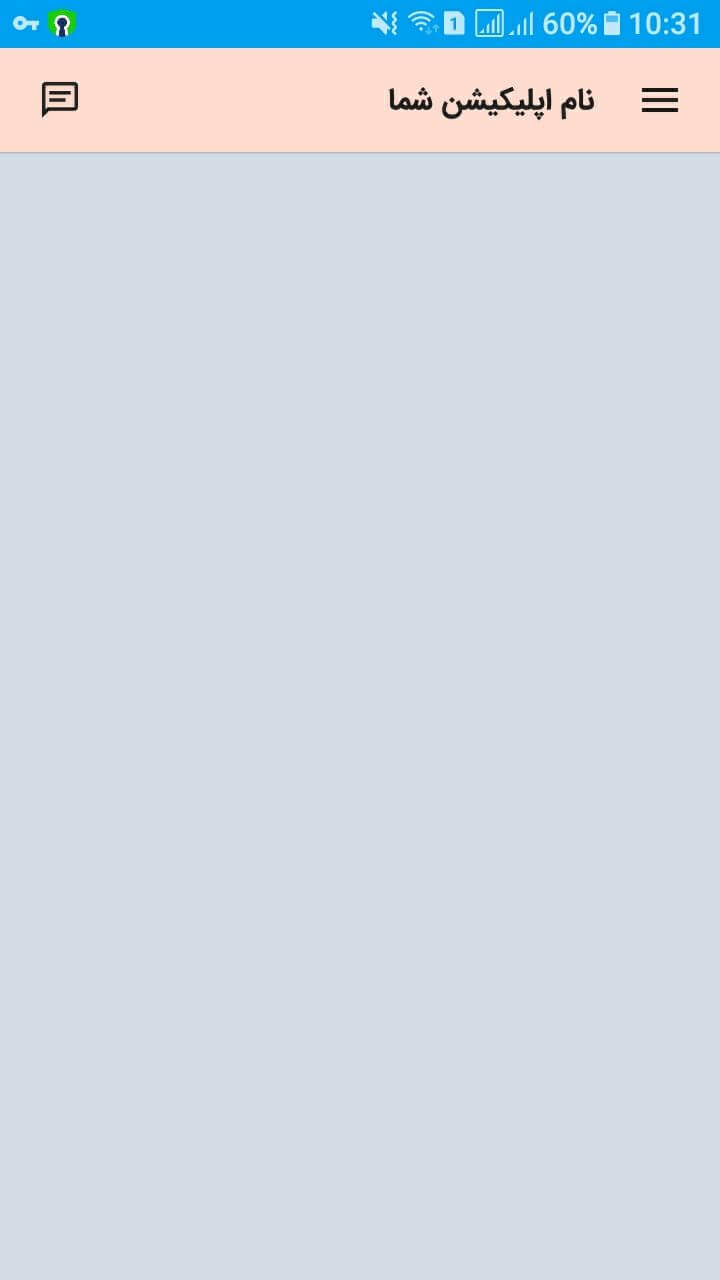
تنظیم متن اکشن بار
متنی که در اکشن بار نمایش داده می شود، به صورت پیش فرض برابر نام اپلیکیشن شما است. چنانچه می خواهید آن را تغییر دهید، مطابق تصویر زیر، به قسمت متن های برنامه رفته و فیلد مربوط به main_menu_header_logo_text را تغییر و برابر متن دلخواه خود قرار دهید.
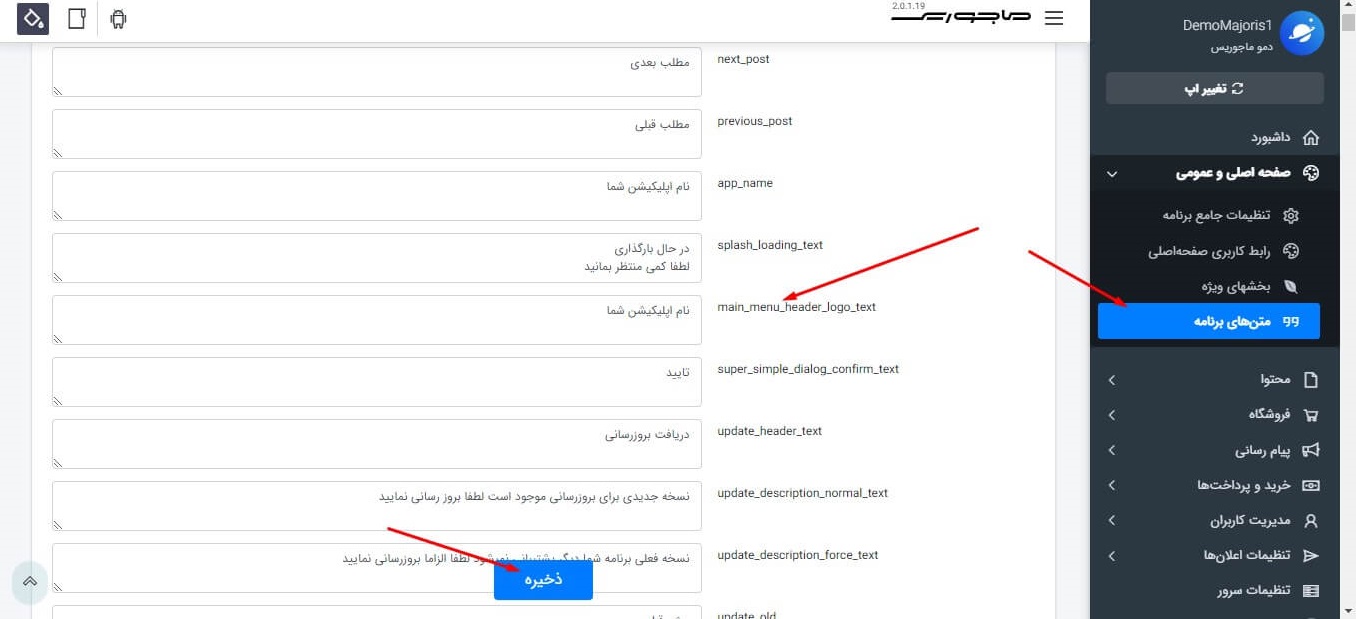
به عنوان مثال، این متن تغییر داده شده است و برابر دمو ماجوریس تنظیم شده است که در تصویر زیر قابل مشاهده است. توجه شود این متن، هر عبارتی می تواند باشد (حتی می تواند خالی باشد) و با لزومی ندارد با اسم برنامه (که فیلد مجزایی برای آن در قسمت متن های برنامه در نظر گرفته شده است) یکسان باشد.
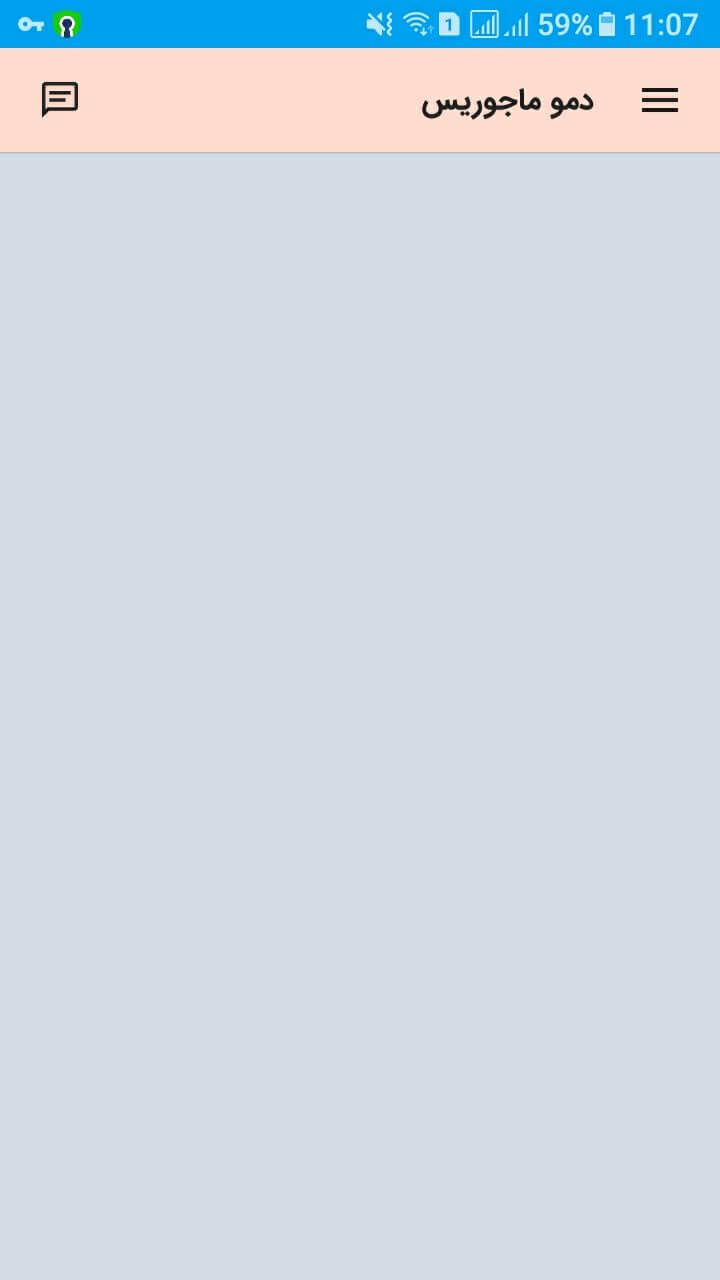
امکان وسط چین کردن این متن نیز در باکس تنظیمات اکشن بار صفحه اصلی فراهم شده است و در صورتی که می خواهید این متن را وسط چین نمایید، از این قسمت می توانید این کار را انجام دهید.
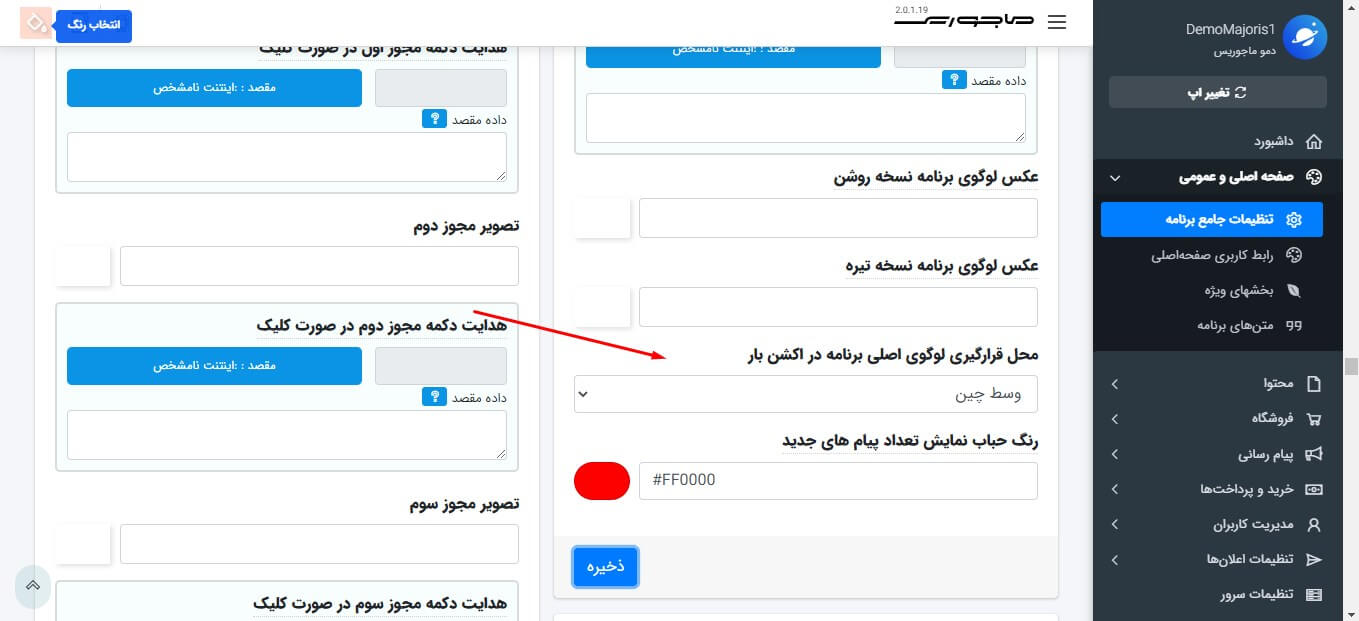
در زیر مشاهده می شود که این متن در وسط اکشن بار قرار گرفته است.
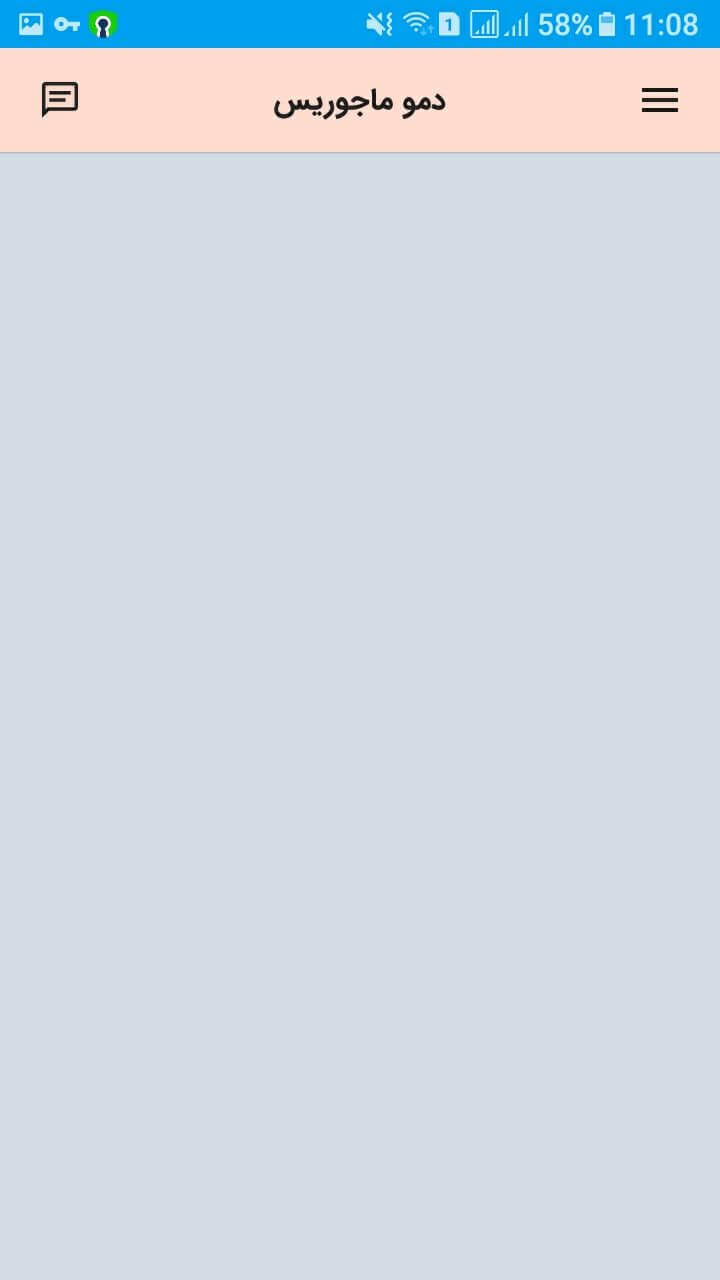
نمایش تصویر لوگو در اکشن بار
این امکان وجود دارد که به جای متن اکشن بار، عکس لوگوی مورد نظر شما در این قسمت نمایش داده شود. نکته ای که باید به آن توجه کنید، این است که با توجه به روشن یا خاموش بودن حالت LIGHT، آدرس تصویرهای لوگوی مورد نظر خود را که در قسمت مدیریت فایل بارگذاری کرده اید، در یکی از فیلدهای مشخص شده در تصویر زیر وارد و ذخیره نمایید. وارد کردن تصویر در هر دو فیلد الزامی است تا متن اکشن بار نمایش داده نشود (در صورتی که تصویری مجزا برای حالت تاریک یا روشن آماده ندارید، می توانید هر دو فیلد را یکسان پر نمایید). علاوه بر این، امکان تنظیم محل قرارگیری تصویر لوگو از طریق محل قرارگیری لوگوی اصلی برنامه در اکشن بار فراهم است.
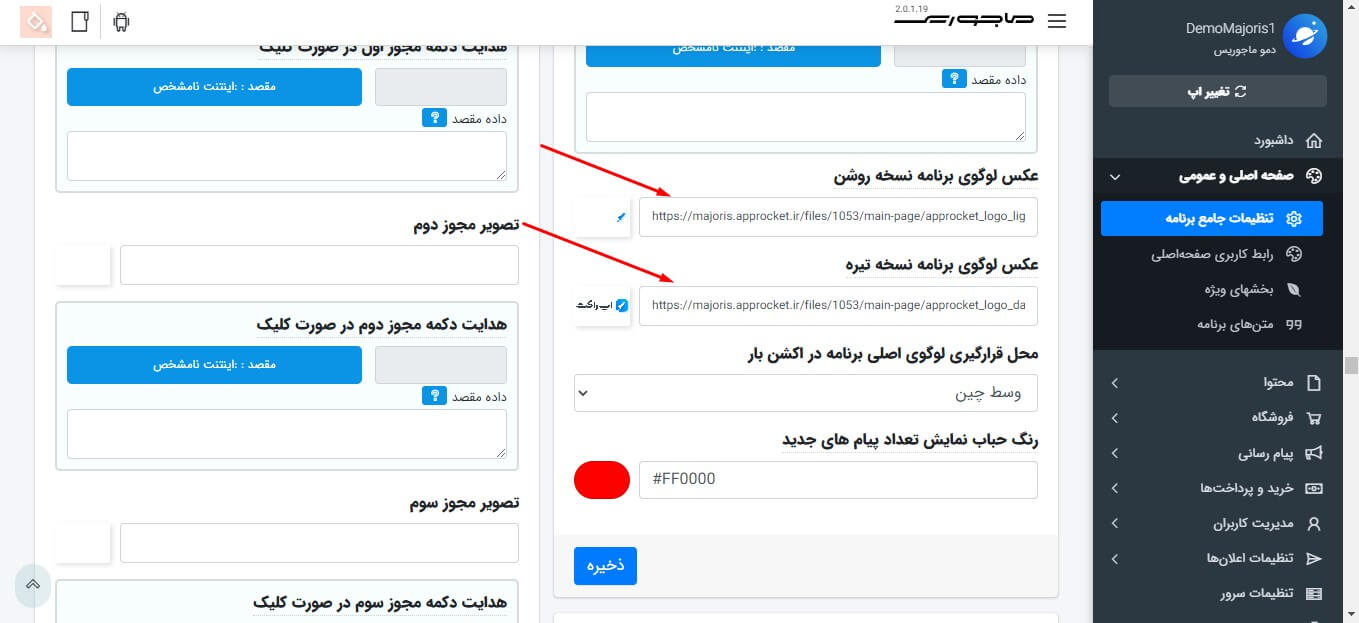
به عنوان مثال، همانطور که در تصویر زیر مشاهده می شود دو تصویر لوگوی اپ راکت نسخه روشن و تاریک در فیلدهای مربوطه وارد شده است. با توجه به اینکه رنگ صورتی روشن به عنوان رنگ زمینه اکشن بار انتخاب شده است و به همین دلیل حالت LIGHT روشن شده است، عکس لوگوی برنامه نسخه تیره در اکشن بار به نمایش در آمده است.
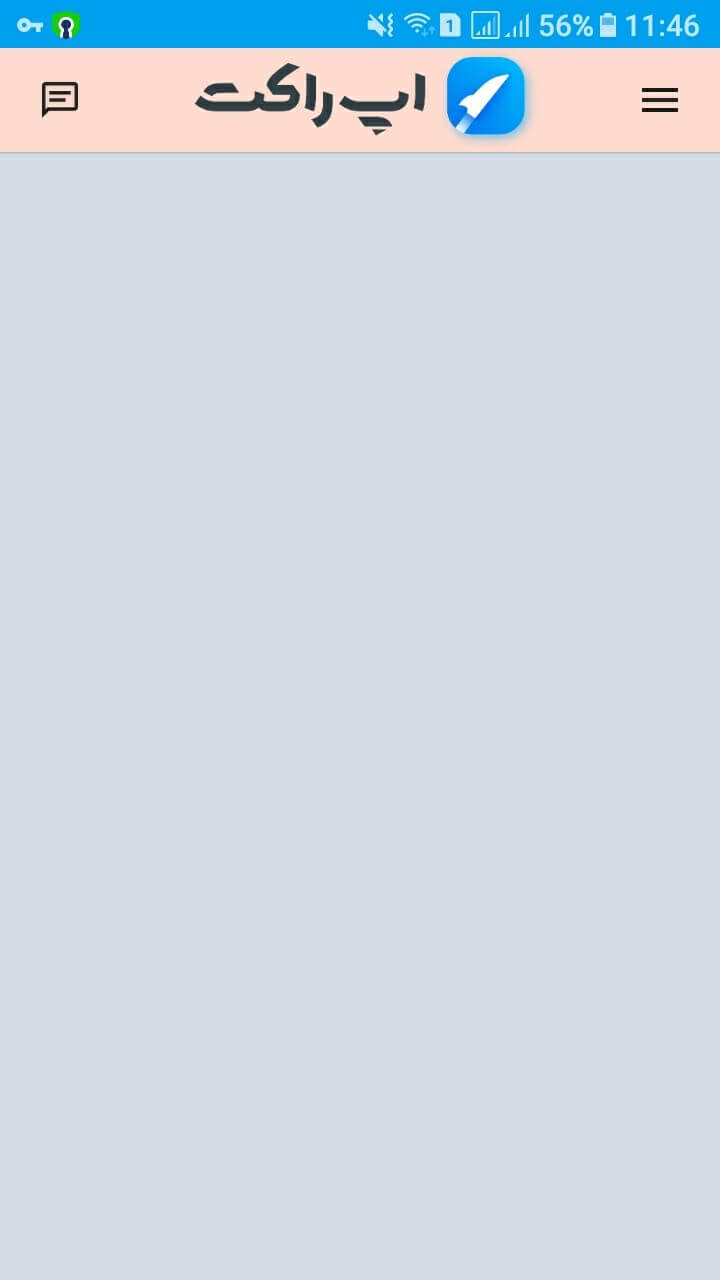
گزینه های آپشن اضافی در اکشن بار
آیکون منوی کشویی که در سمت راست اکشن بار قرار گرفته است، در صورت فعال بودن منوی کشویی نمایش داده می شود و از قسمت تنظیمات جامع و بخش نویگیشن دراور یا منوی کشویی صفحه اصلی قابل تنظیم است.
اما سایر گزینه های اپشن اضافی در اکشن بار در همان باکس تنظیمات اکشن بار صفحه اصلی قابل تنظیم هستند. در صورتی که وجود گزینههای آپشن اضافی بروی اکشن بار را غیر فعال کنید، هیچ آیکونی نمایش داده نمی شود. اما اگر این گزینه فعال باشد، تا حداکثر 3 گزینه اضافی می توانید به آن اضافه نمایید. به عنوان نمونه، آیکون تلفن برای آیکون گزینه آپشن اضافی دوم بروی اکشن بار و تماس با ما به عنوان عملکرد آن انتخاب شده است (مقصد تماس با ما به اطلاعات خاصی نیاز ندارد و برای همین فیلد داده مقصد آن خالی است. برای اطلاع از نحوه پر کردن داده مقصد، آیکون علامت سوال را کلیک کنید)
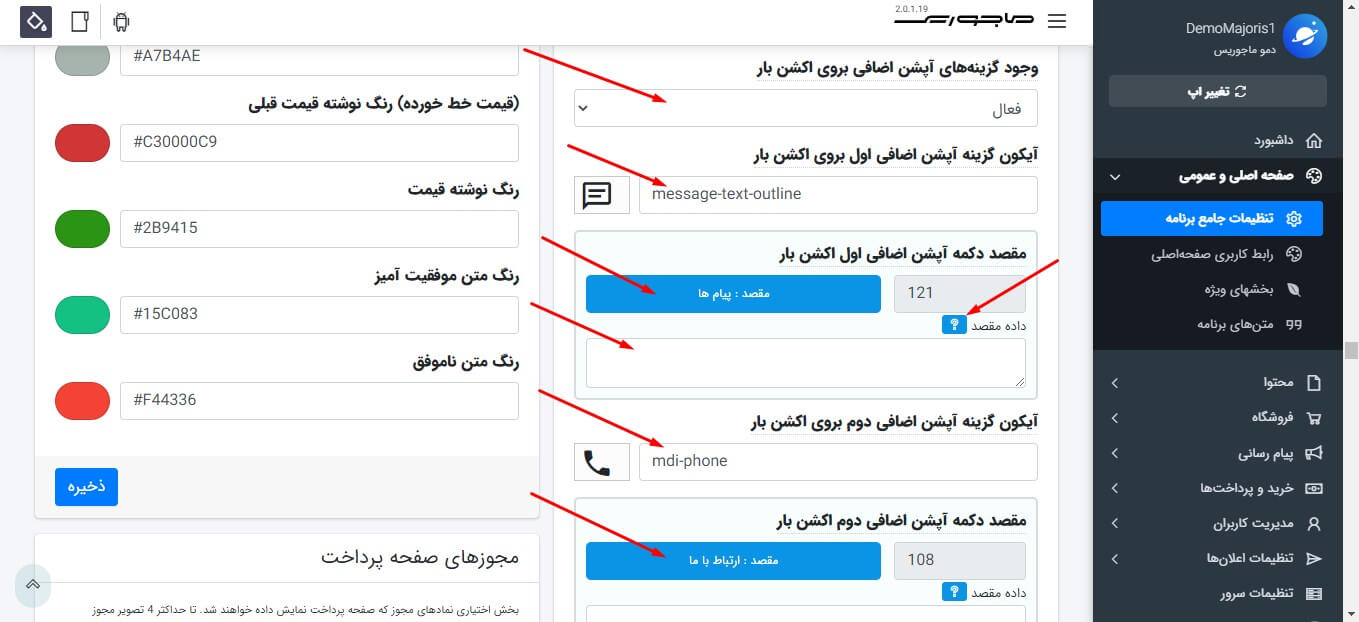
در زیر، ظاهر اکشن بار پس از تنظیمات بالا را مشاهده می نمایید.
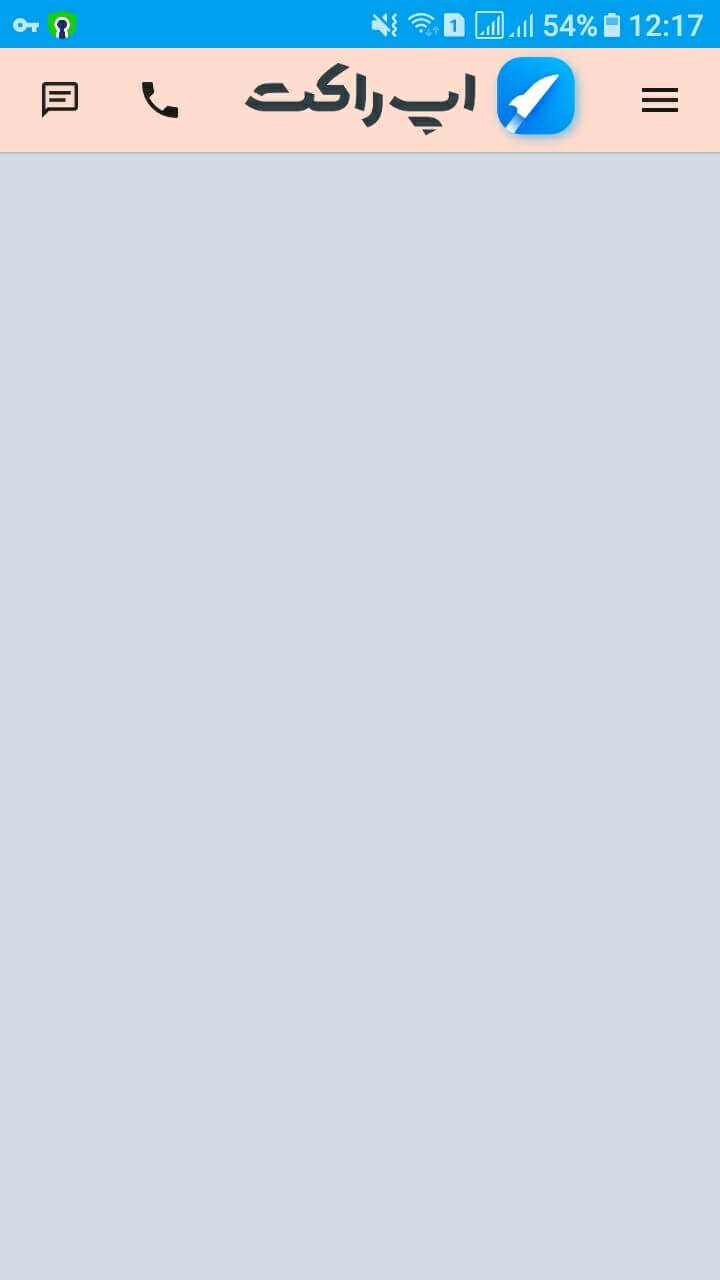


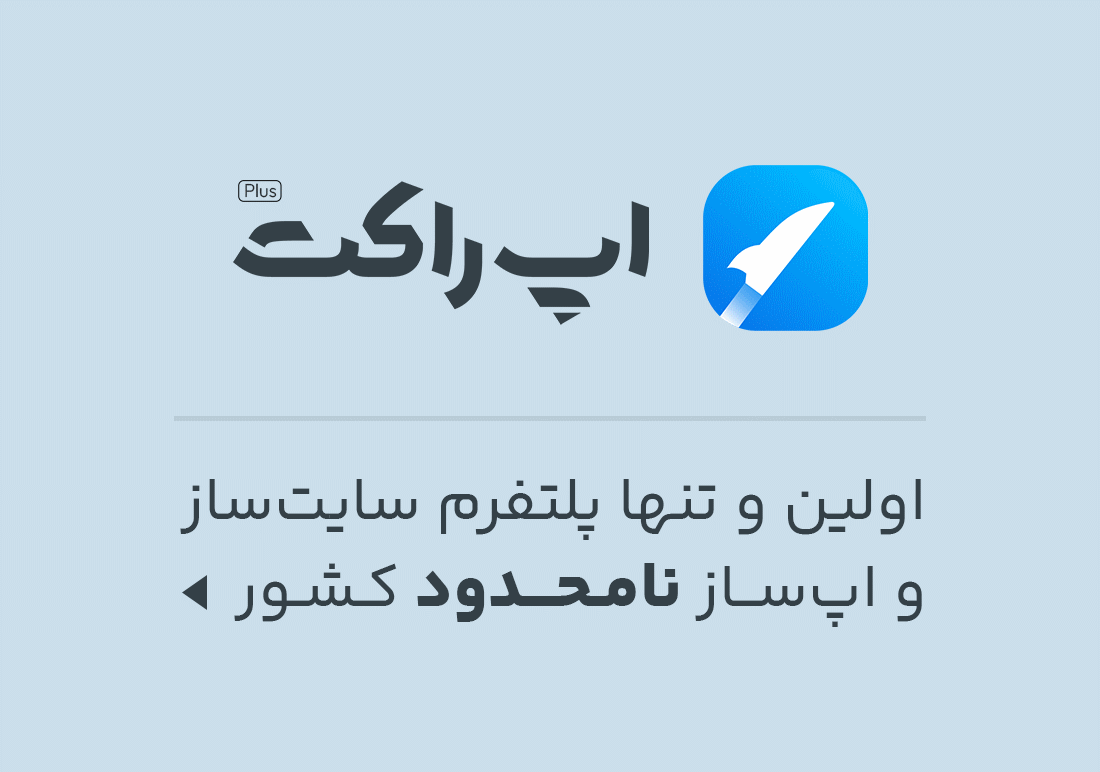
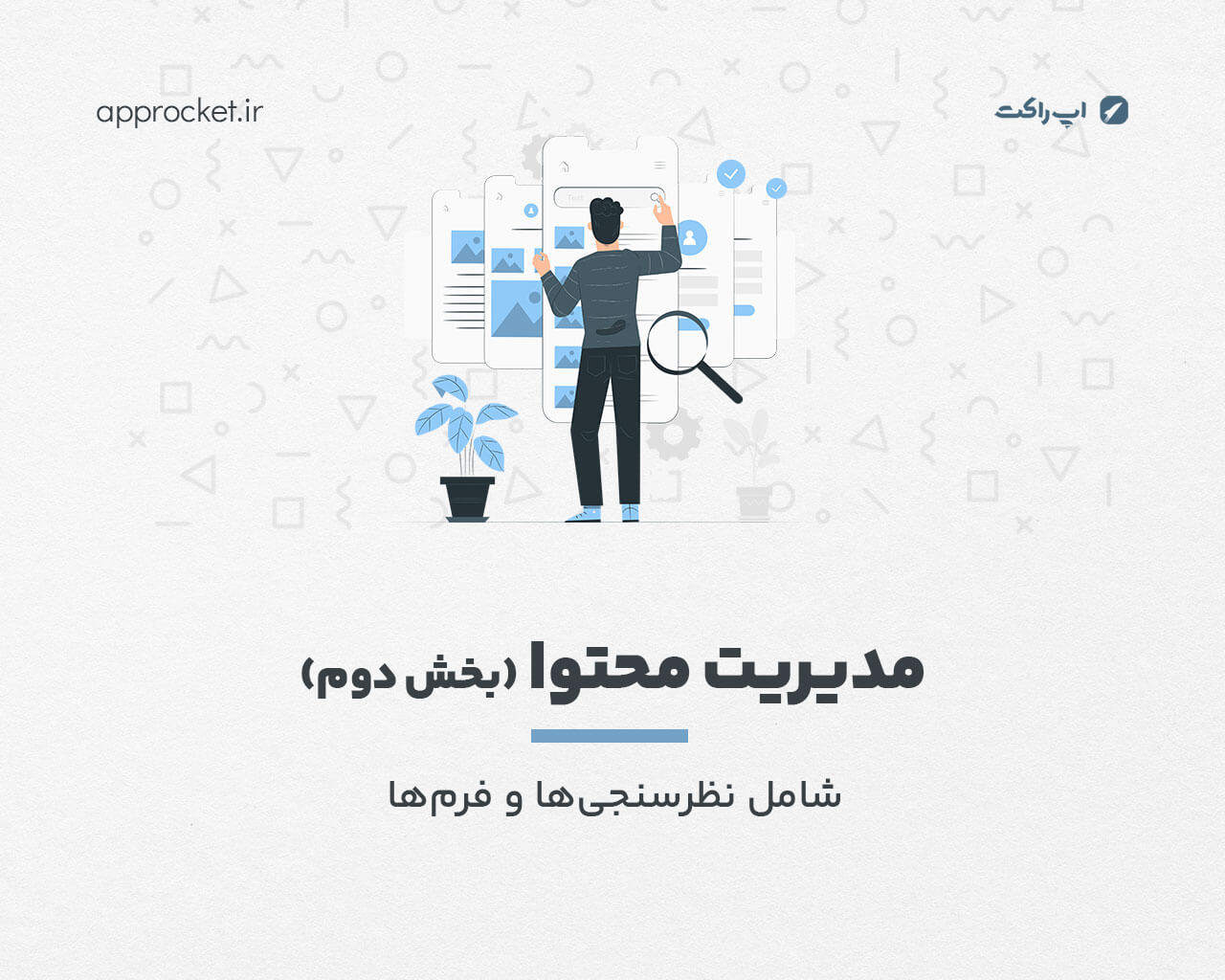
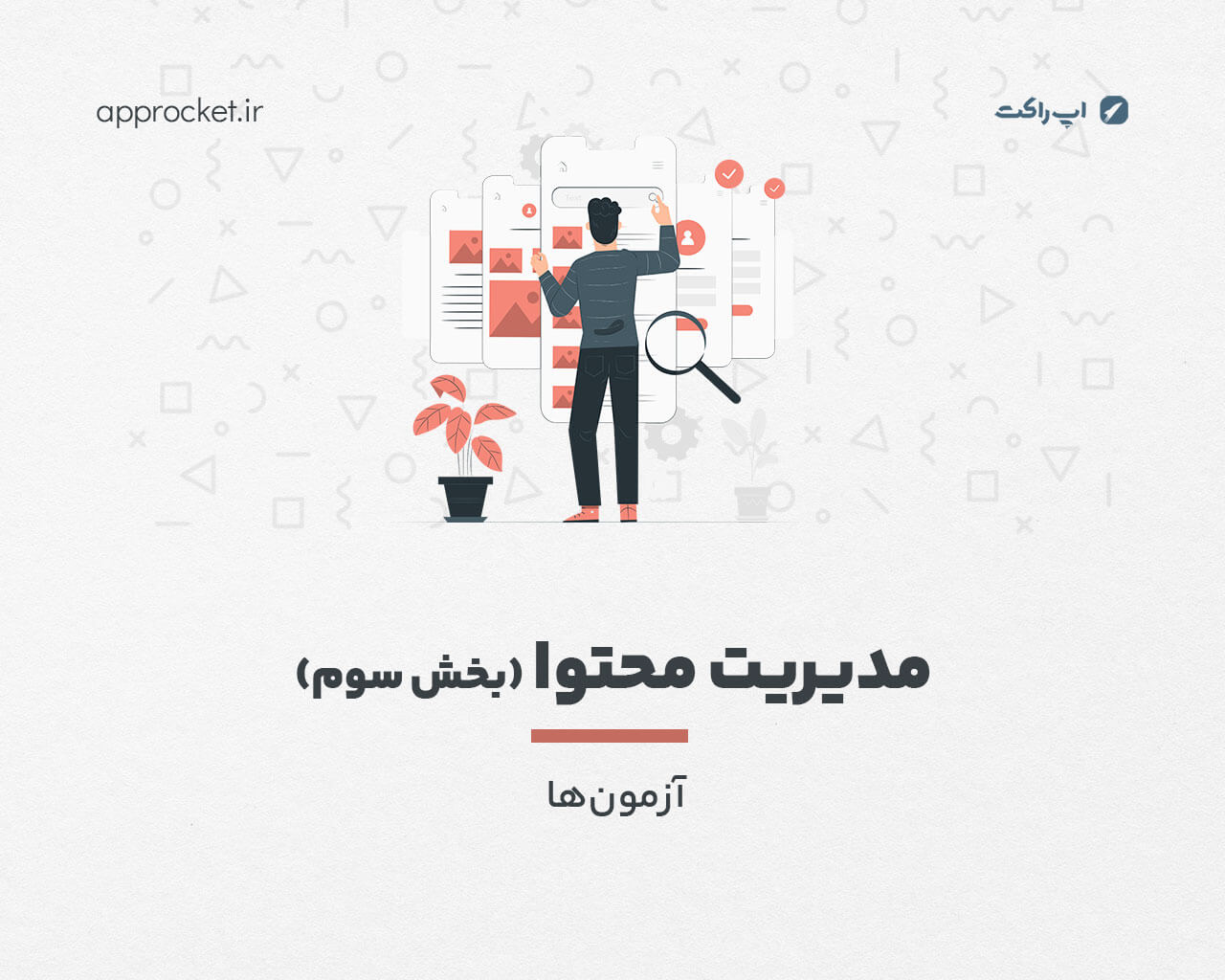
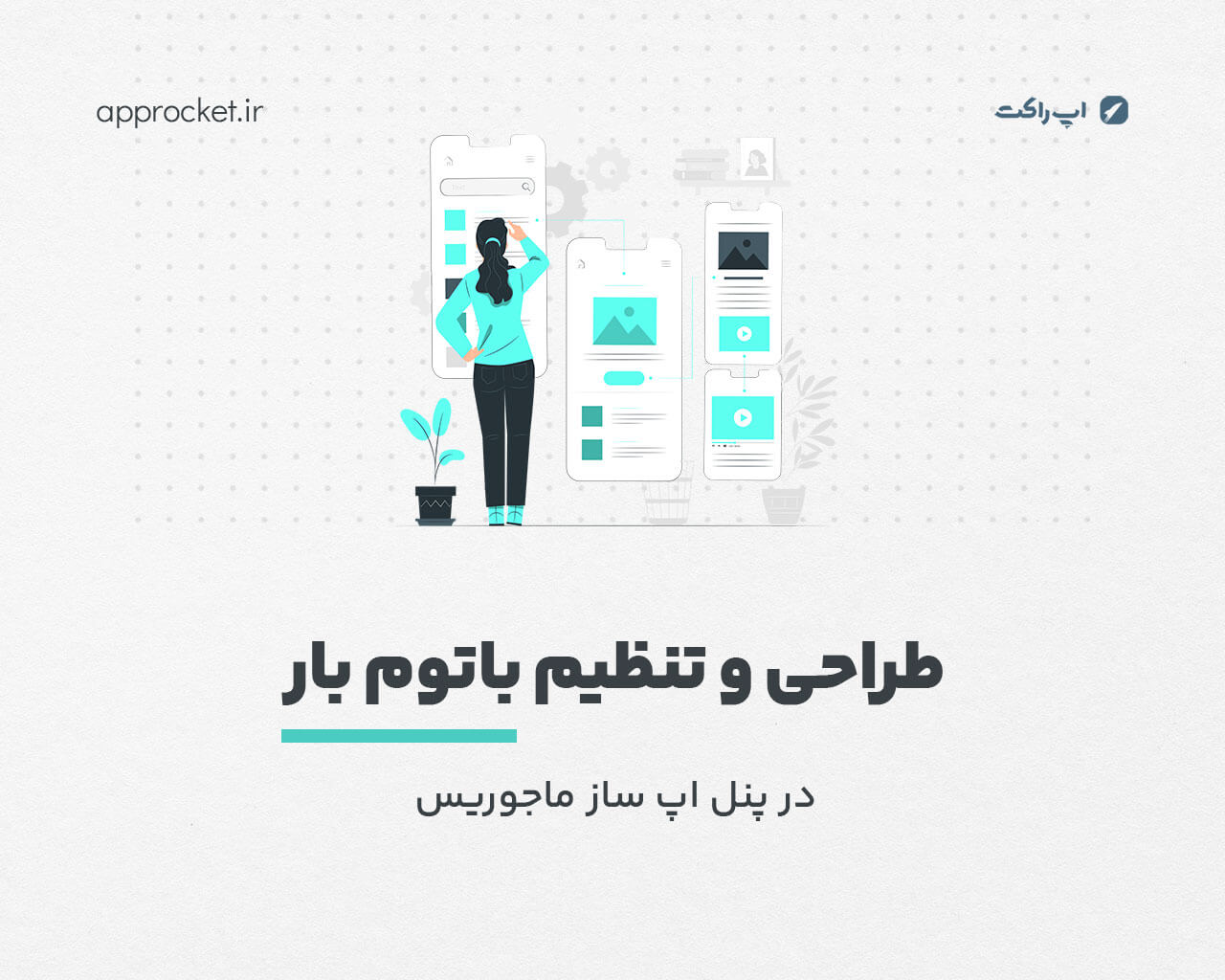
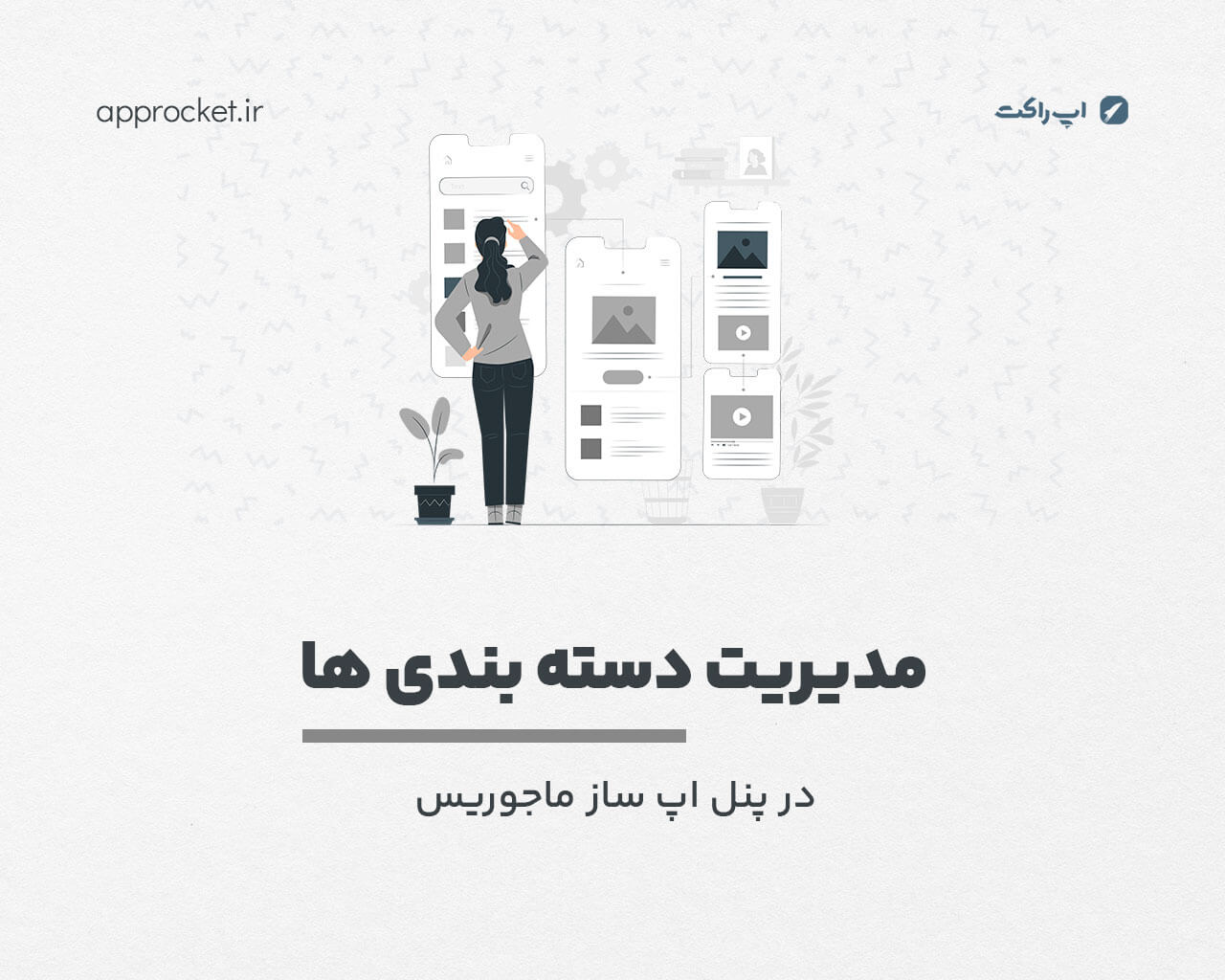
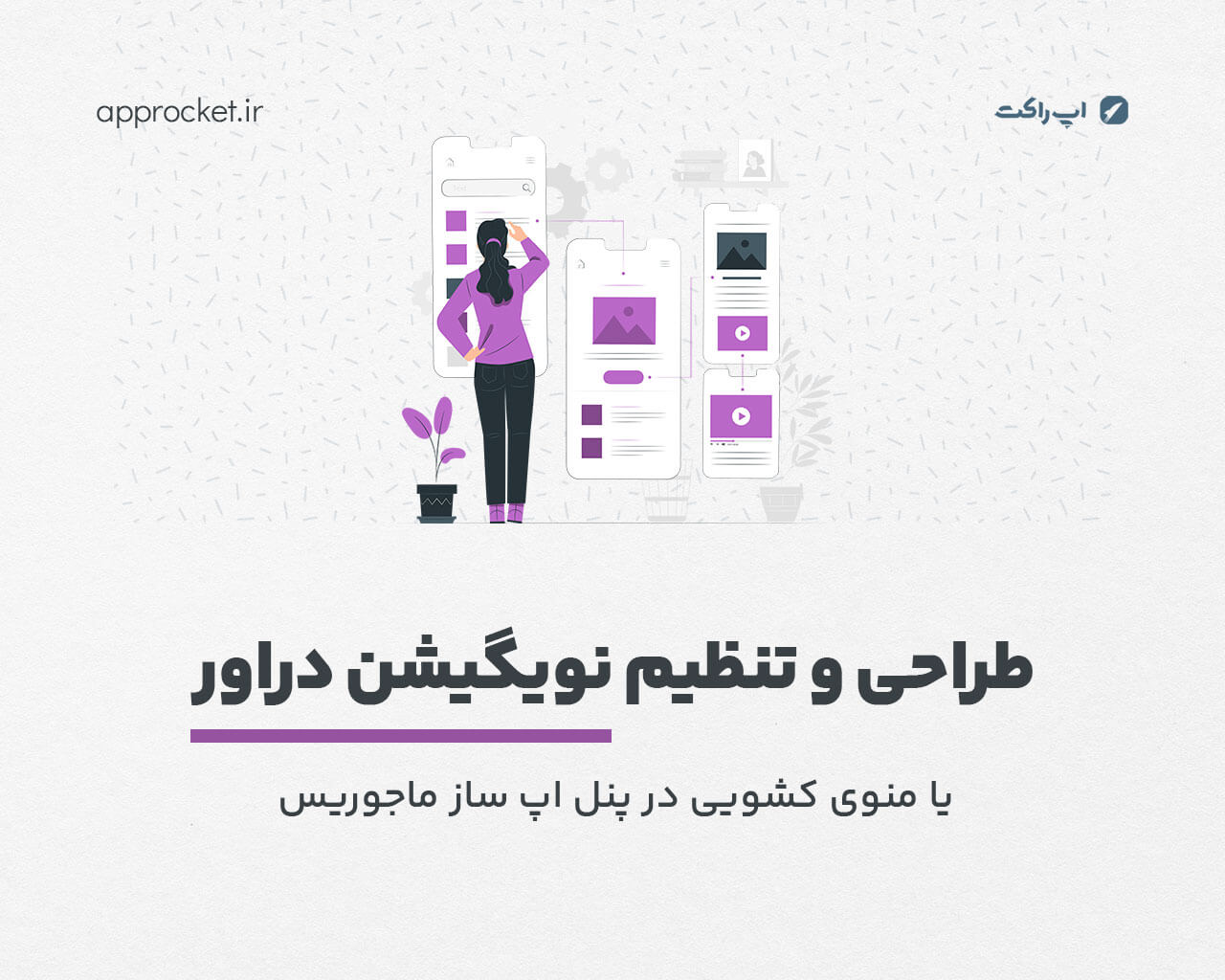
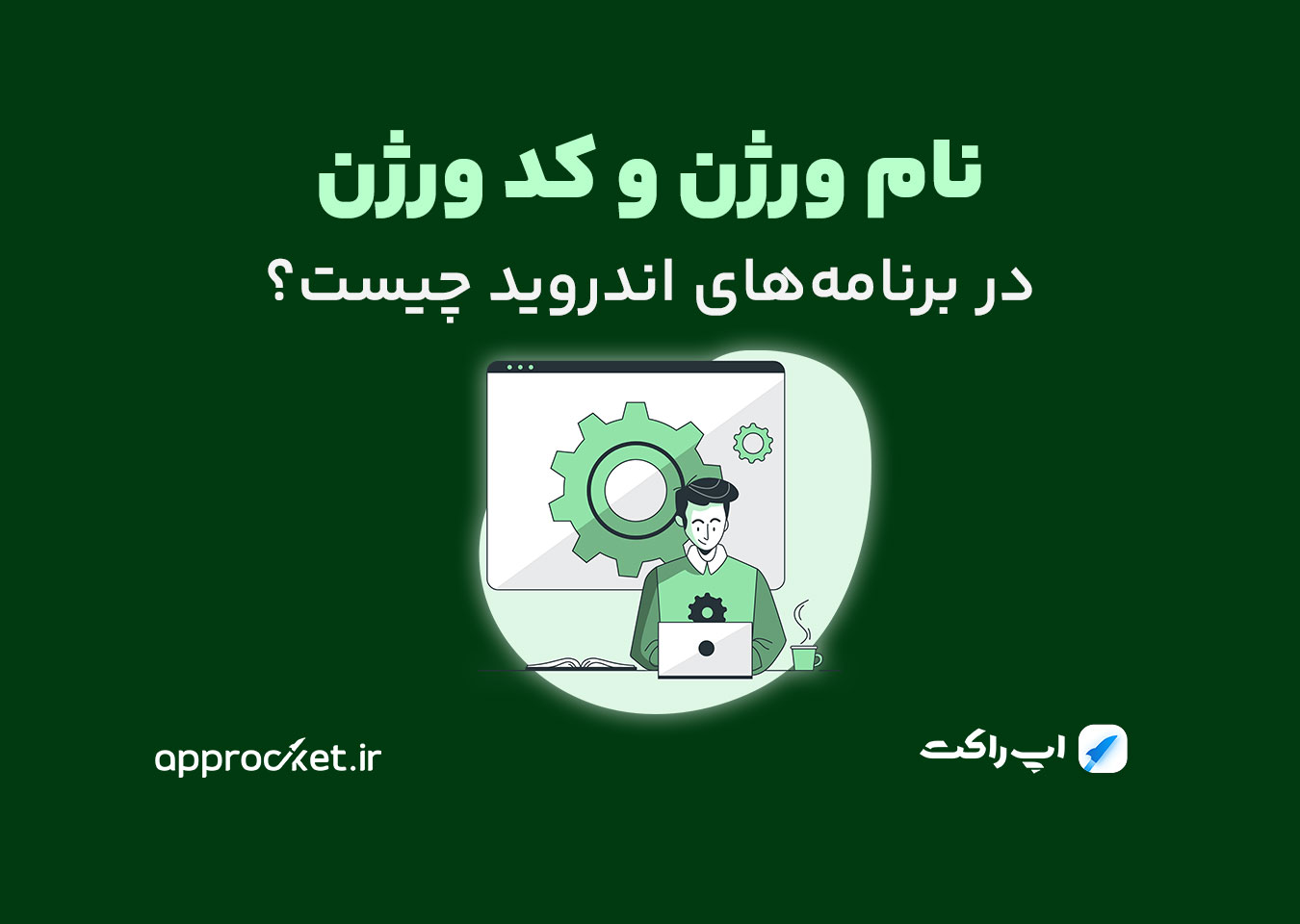
تشکر بابت راهنمایی
سلام آیا این امکان وجود دارد کاربران که میخواهد عضو شوند به سامانه پیامکی متصل شوند برای کد احراز
سلام. ثبتنام کاربران میتواند تنظیم شود با ارسال کد پیامکی OTP باشد. به این شکل شماره موبایل کاربران شما تایید میشود.