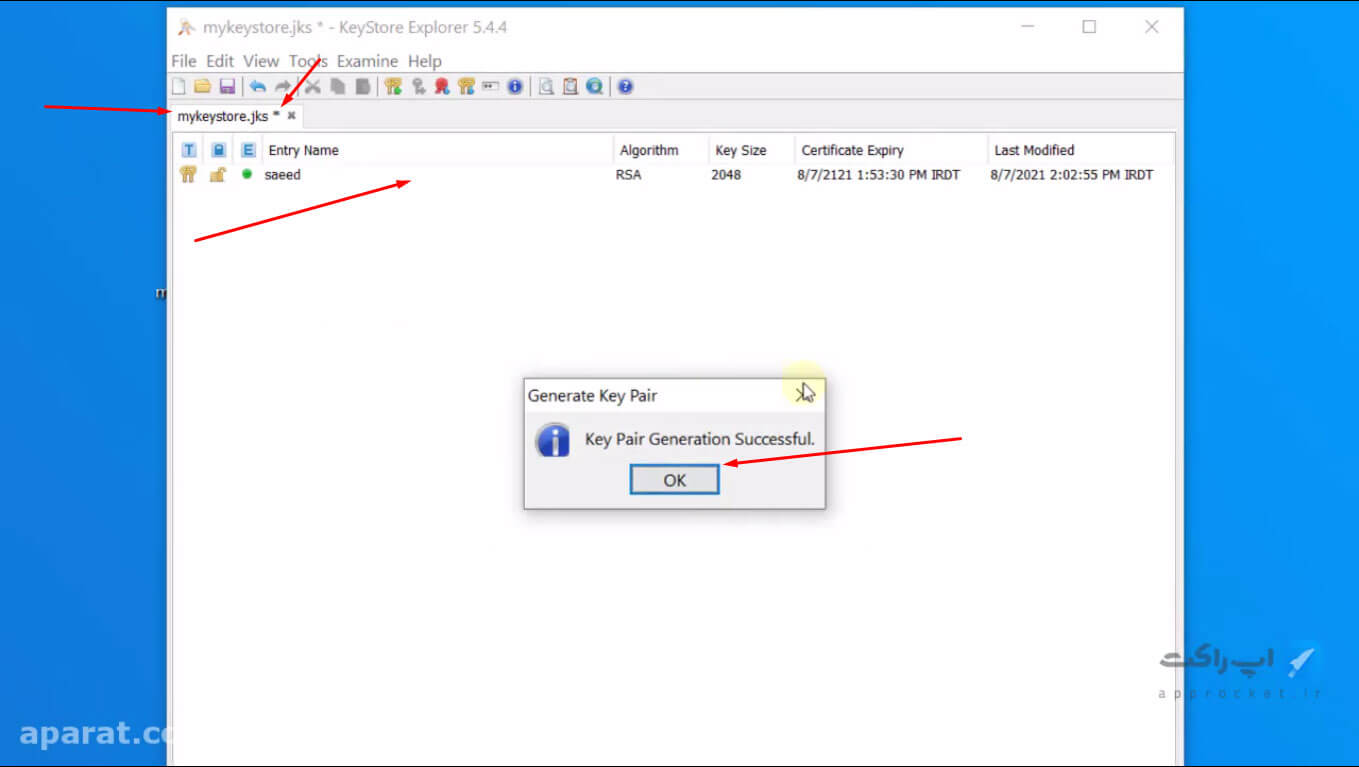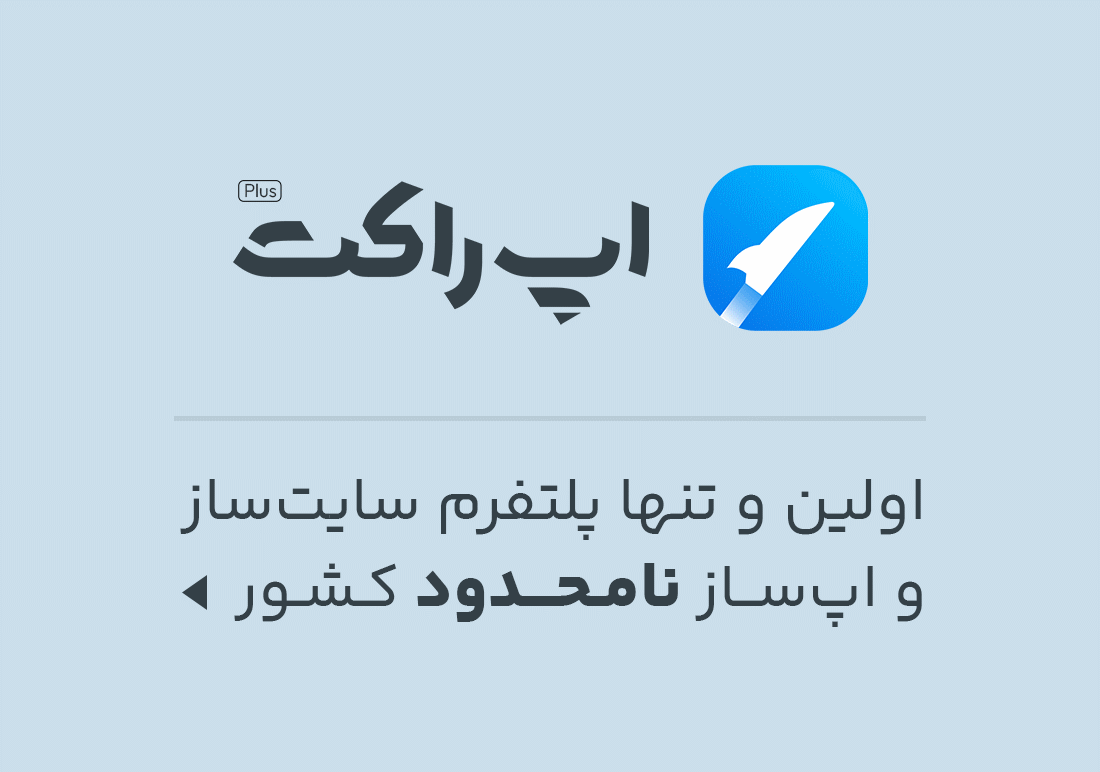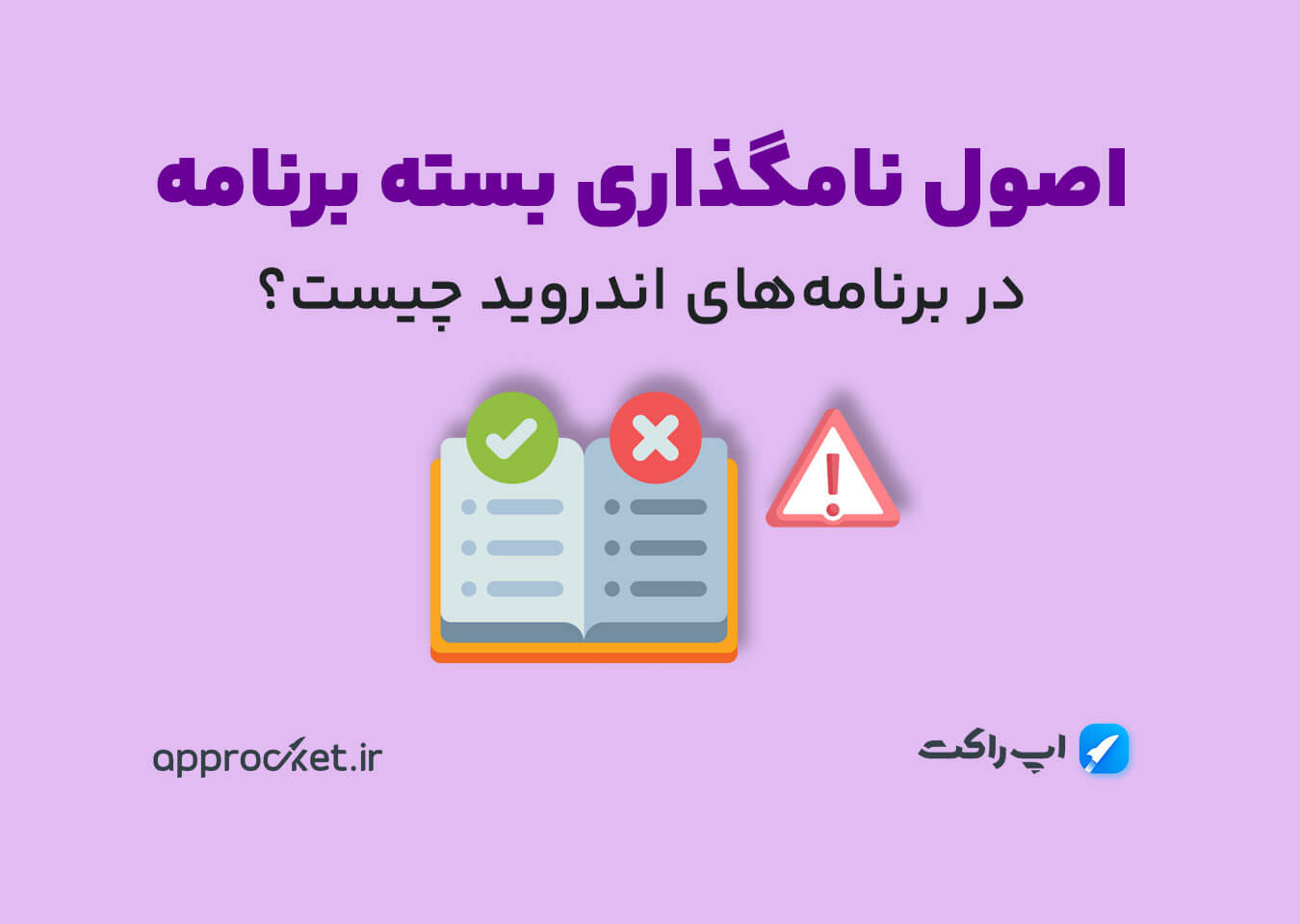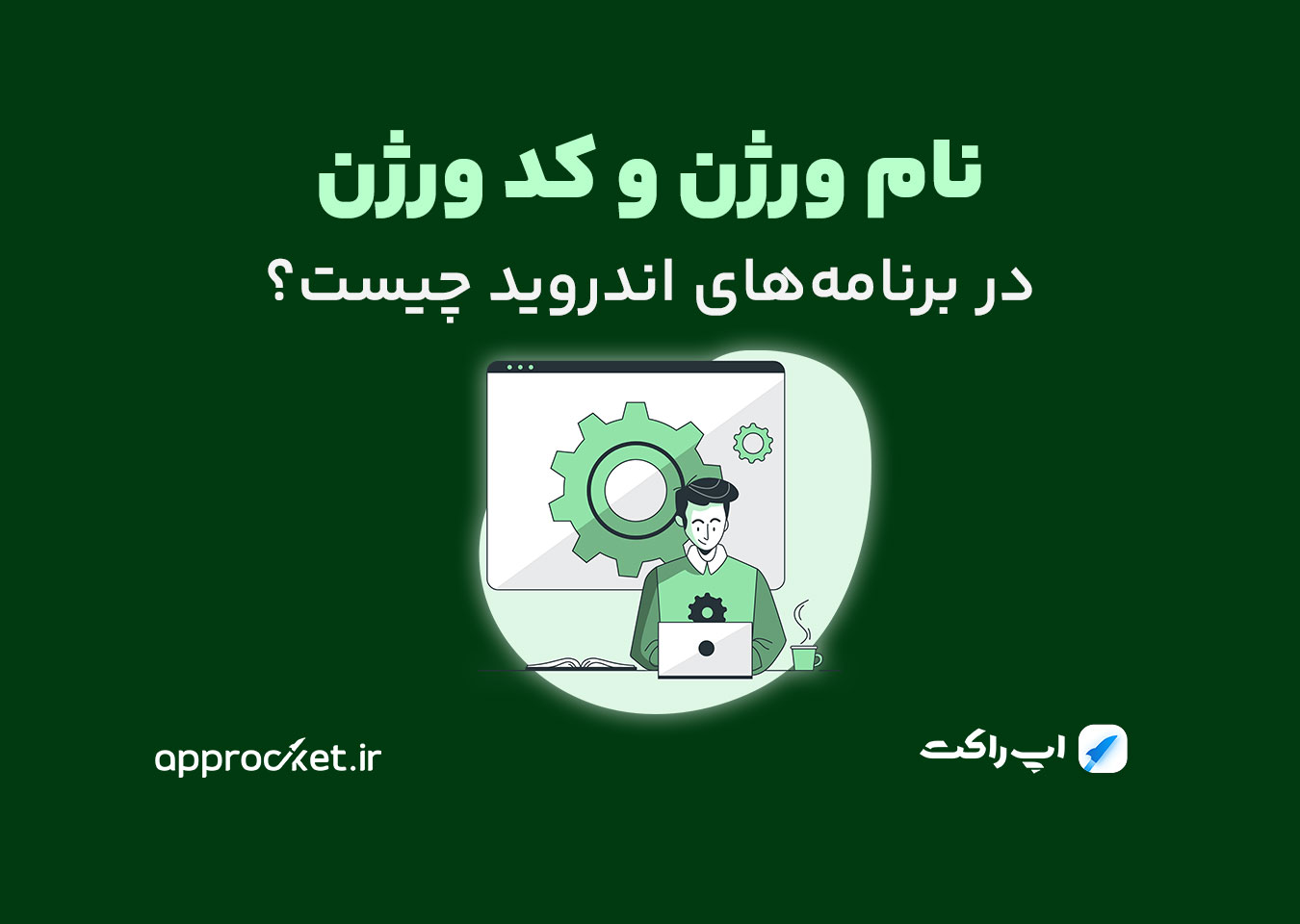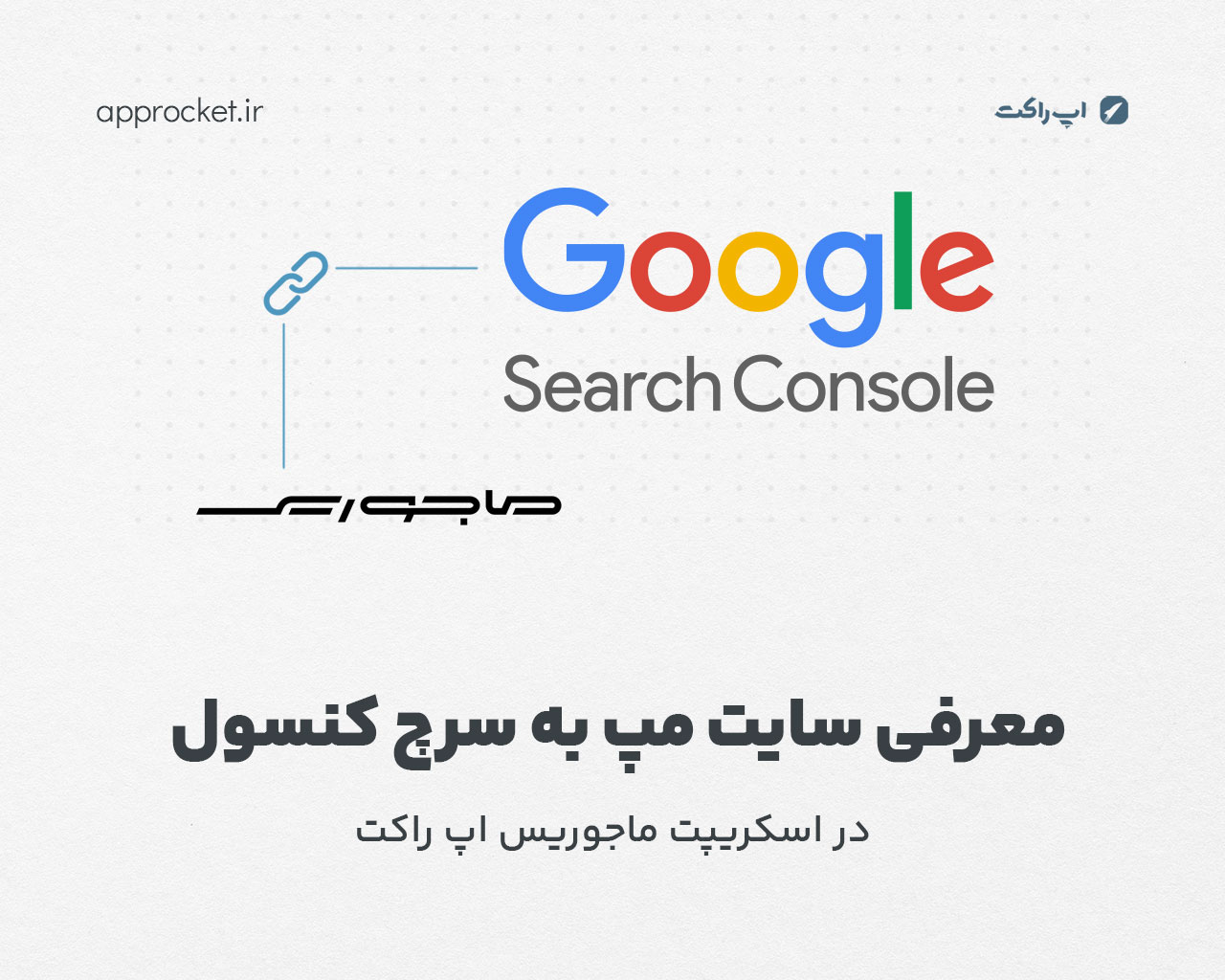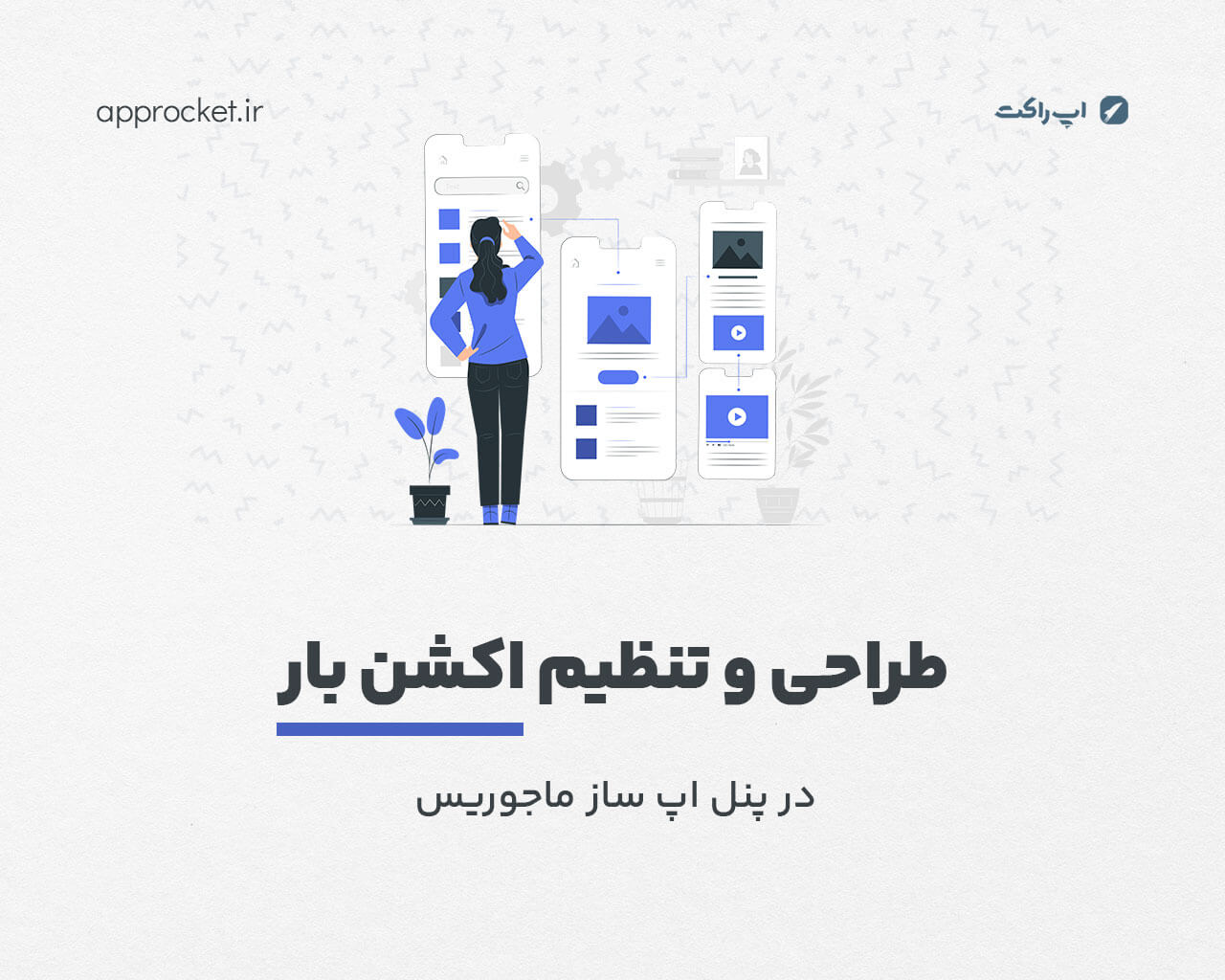تولید کلید امضا (JKS) برای برنامه های اندروید

در این آموزش خواهیم آموخت که چگونه فایل کلید امضا jks را که برای گرفتن خروجی برنامه اندروید در اپ ساز اپ راکت نیاز است، تولید کنیم.
نکات مهم راجع به فایل کلید امضا (jks)
- با تولید یک کلید امضا شما میتوانید از آن فایل برای امضای تمامی برنامه های اندرویدی خود و اپدیت آنها استفاده نمایید و دیگر نیازی به تولید مجدد کلید jks نخواهید داشت. البته استفاده از کلیدهای متفاوت برای اپ های متفاوت بلامانع است اما توصیه نمی شود.
- در صورتی که شما از قبل کلید امضا jks شخصی خود را دارید و یا از قبل آن را تولید کرده اید، دیگر نیاز به تولید مجدد این فایل ندارید و می توانید از همان کلید برای گرفتن خروجی برای سایر برنامه های خود در سایت اپ راکت استفاده نمایید.
- توصیه می شود که چندین بکاپ برای کلید امضای jks خود در فضاهای ذخیره ابری و یا شخصی ایجاد نمایید. در غیر اینصورت، در صورتی که فایل کلید امضای خود را از دست بدهید، برای برنامه های اندرویدی که از این کلید، برای امضا آنها استفاده کرده اید، دیگر قادر به اپدیت یا بهروزرسانی نخواهید بود.
- برای اجرای برنامه KeyStore Explorer، نرم افزار JDK باید بر روی سیستم عامل شما نصب شده باشد، در غیر اینصورت شما قادر به اجرای این برنامه نخواهید بود.
مطالب مرتبط
نصب برنامه KeyStore Explorer
برنامه KeyStore Explorer، نرم افزاری است که قابلیت تولید فایلهای کلید امضا مورد نیاز برای برنامه های اندروید را دارد. با رفتن به صفحه دانلود این سایت، نسخه مناسب سیستم عامل خودتان را دانلود و نصب نمایید.
ایجاد فایل خام کلید امضا jks
پس از نصب و اجرای برنامه KeyStore Explorer، گزینه Create a new KeyStore را از صفحه اصلی برنامه انتخاب کنید و یا از قسمت File>New را انتخاب نمایید تا پنجره New KeyStore Type باز شود.
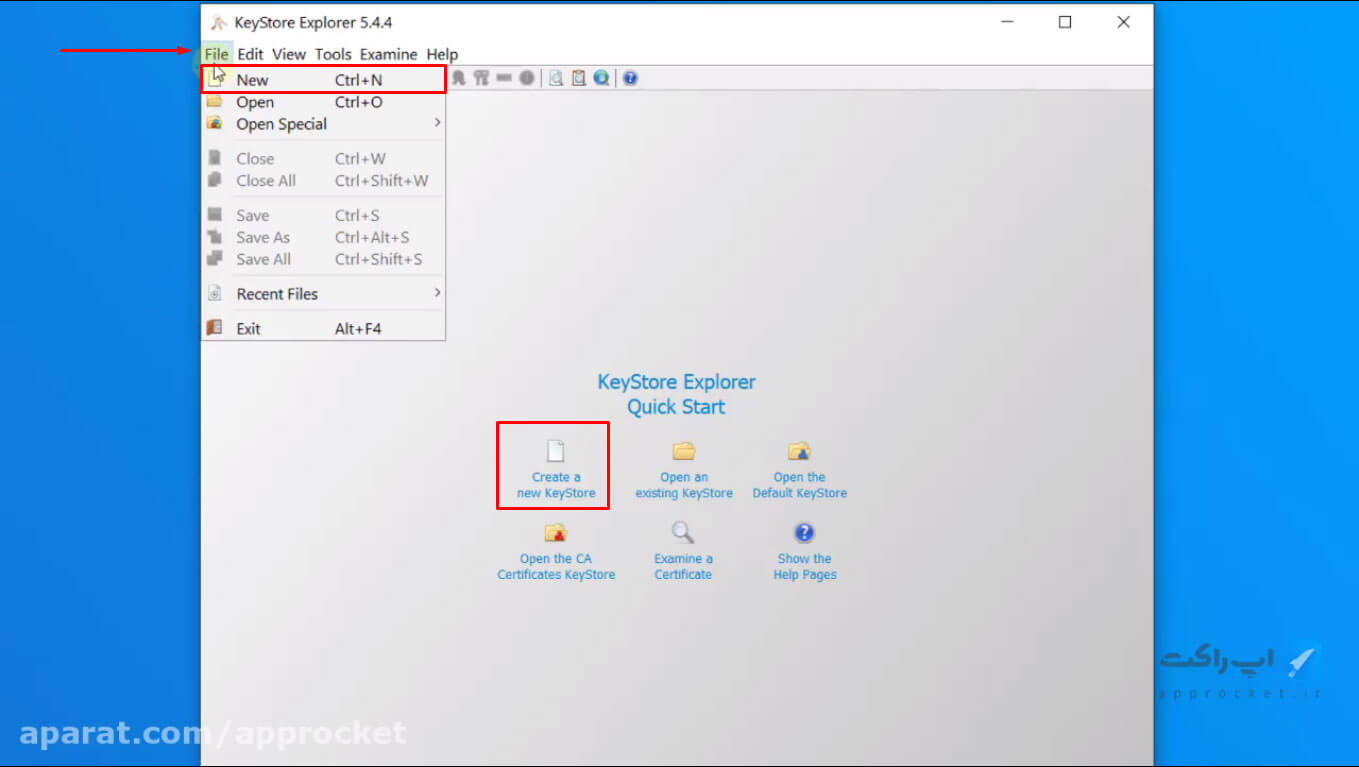
در پنجره New KeyStore type، گزینه JKS را انتخاب نمایید و بر روی OK کلیک نمایید.
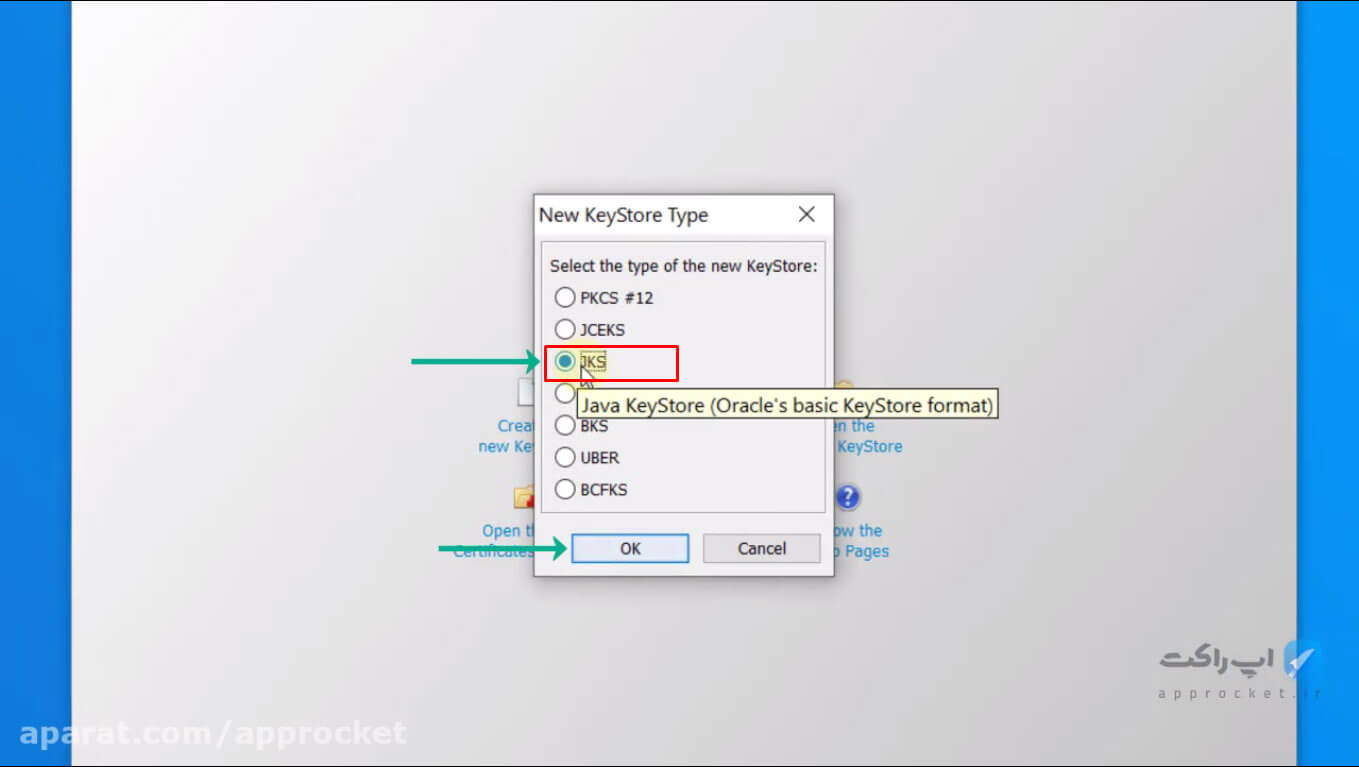
تنظیم رمز عبور فایل jks
در گام بعد، با فشردن آیکون save (مشخص شده در تصویر زیر) و یا فشردن همزمان کلیدهای Ctrl و S (Ctrl+S)، پنجره Set KeyStore Password باز می شود. در این پنجره شما رمز عبور فایل jks را که در سایت اپ راکت برای خروجی گرفتن نیز مورد نیاز است را مشخص می کنید. در این پنجره، رمز عبور و تکرار آن را در فیلدهای مشخص شده وارد کرده و بر روی OK کلیک نمایید.
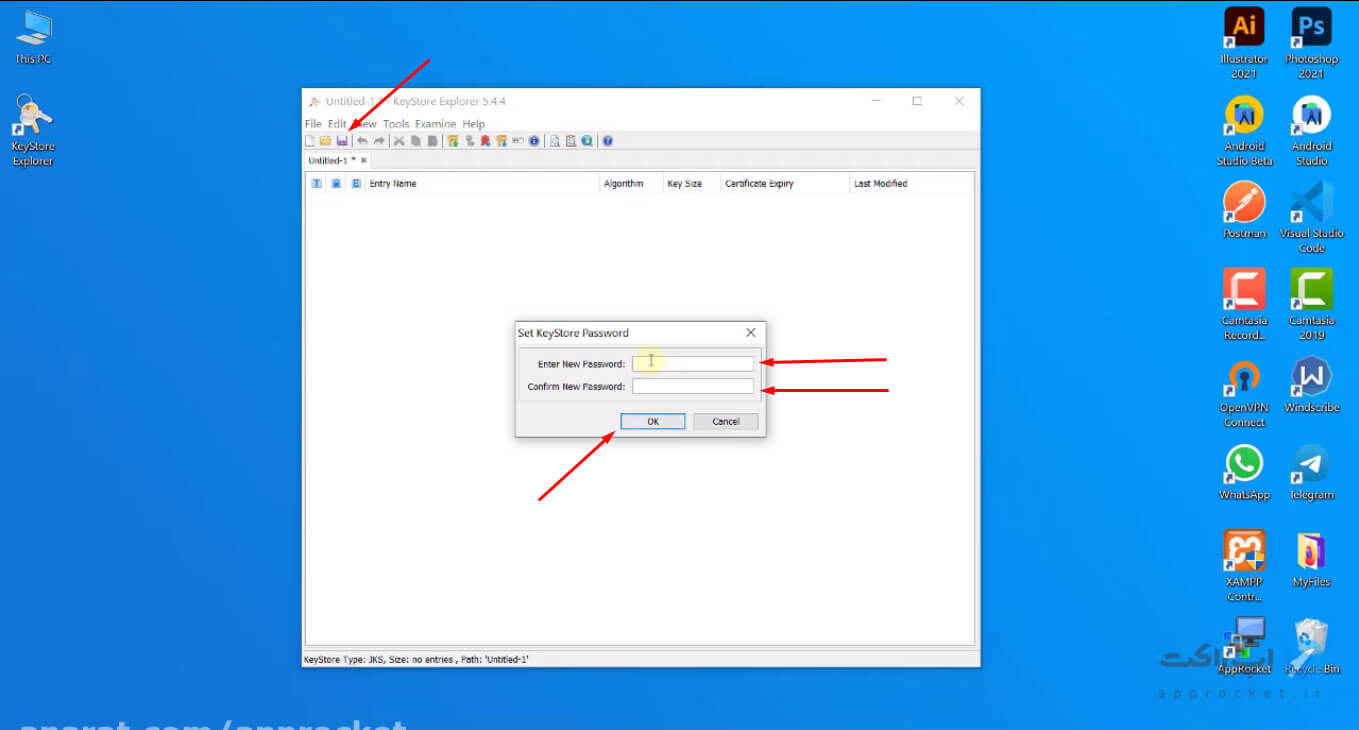
با زدن دکمه OK، پنجره Save KeyStore As باز می شود و از شما نام فایل و محل ذخیره آن را می خواهد. نام فایل را به صورت دلخواه انتخاب نمایید اما دقت کنید که بعد از نام فایل حتما عبارت .jks که فرمت آن را مشخص می کند، به درستی وارد شده باشد. با زدن دکمه Save، فایل مورد نظر در مسیر وارد شده ایجاد می شود که البته هنوز فایل خام است و اطلاعات alias در آن وجود ندارد.
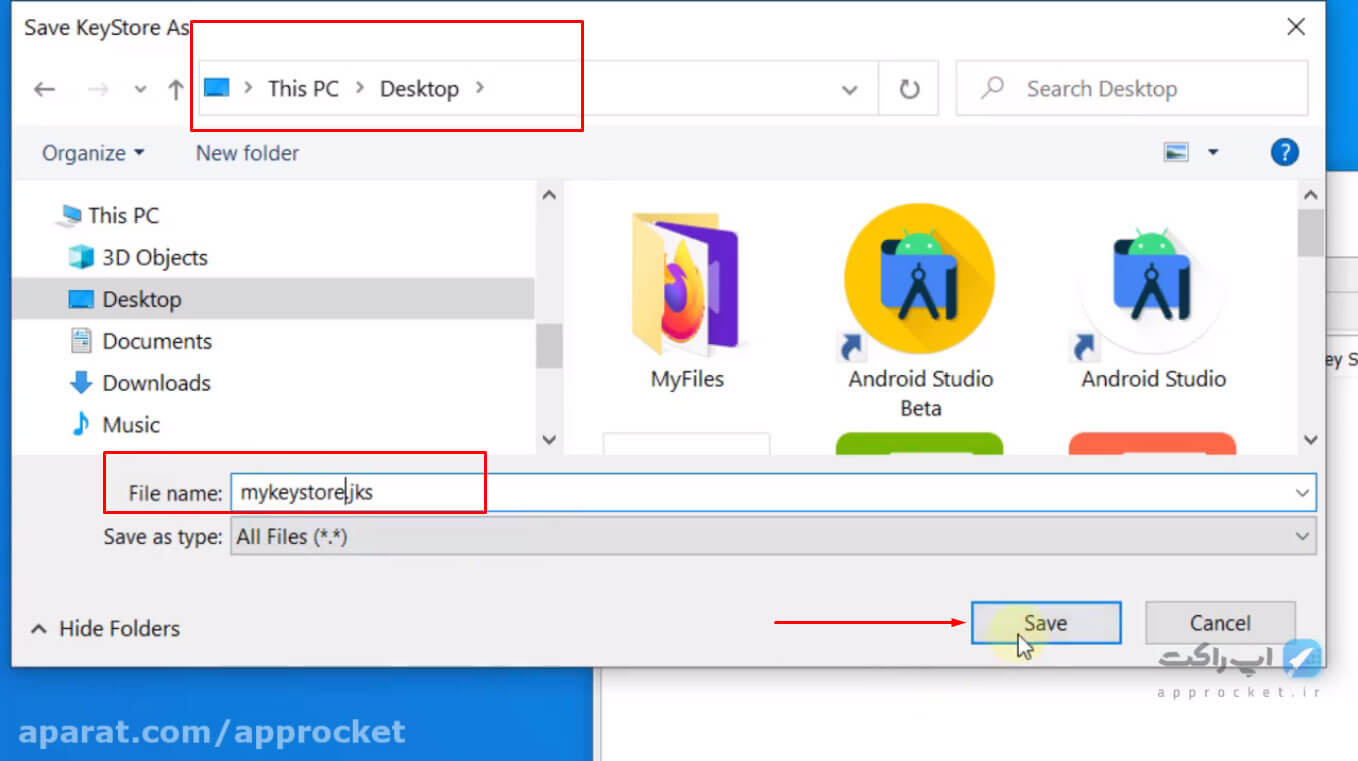
همانطور که در تصویر زیر مشاهده می شود، در محیط برنامه KeyStore Explorer، نام فایلی که در گام قبل ایجاد کردید، باید مشاهده شود.
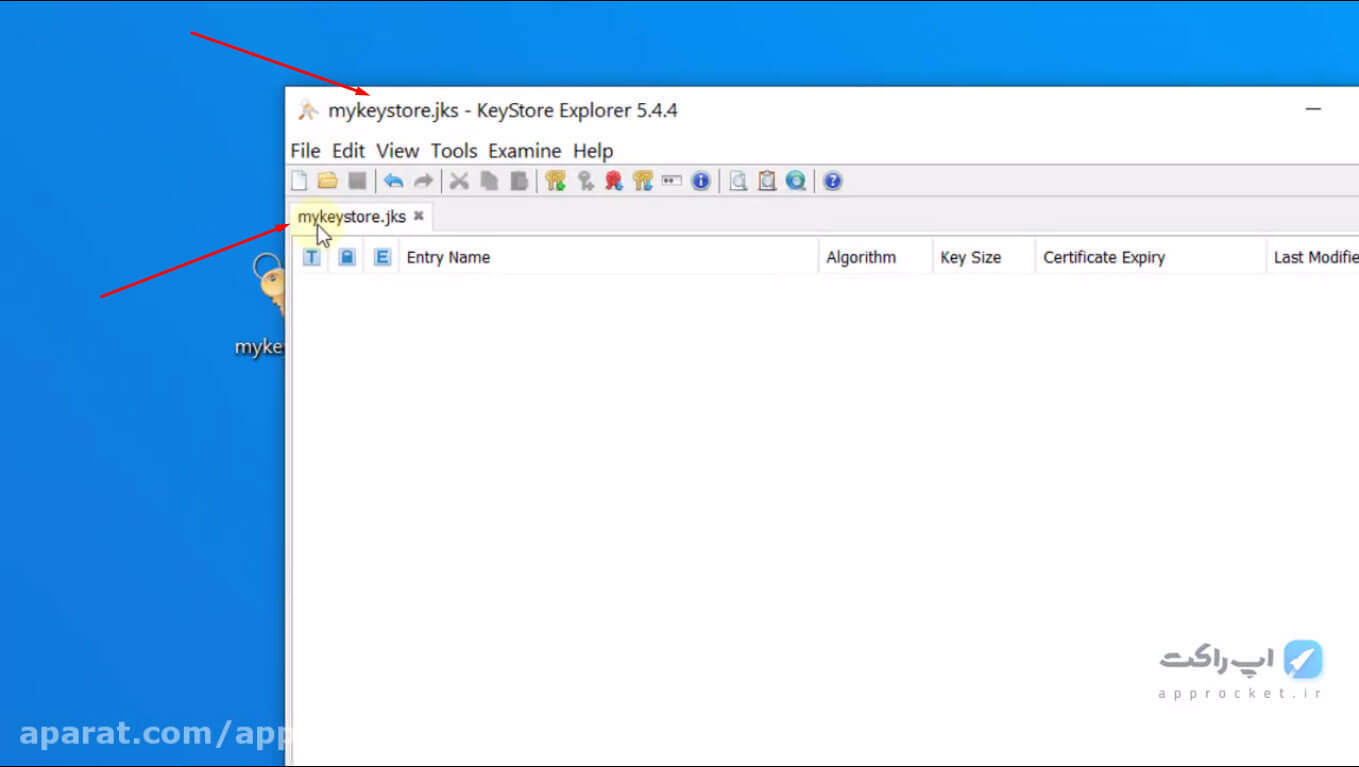
در قدم بعدی، با راست کلیک در فضای سفید مشخص شده در تصویر زیر، گزینه Generate Key Pair را انتخاب می کنیم (و یا کلیدهای Ctrl و G را همزمان فشار می دهیم). با این کار پنجره ای تحت همین عنوان باز می شود.
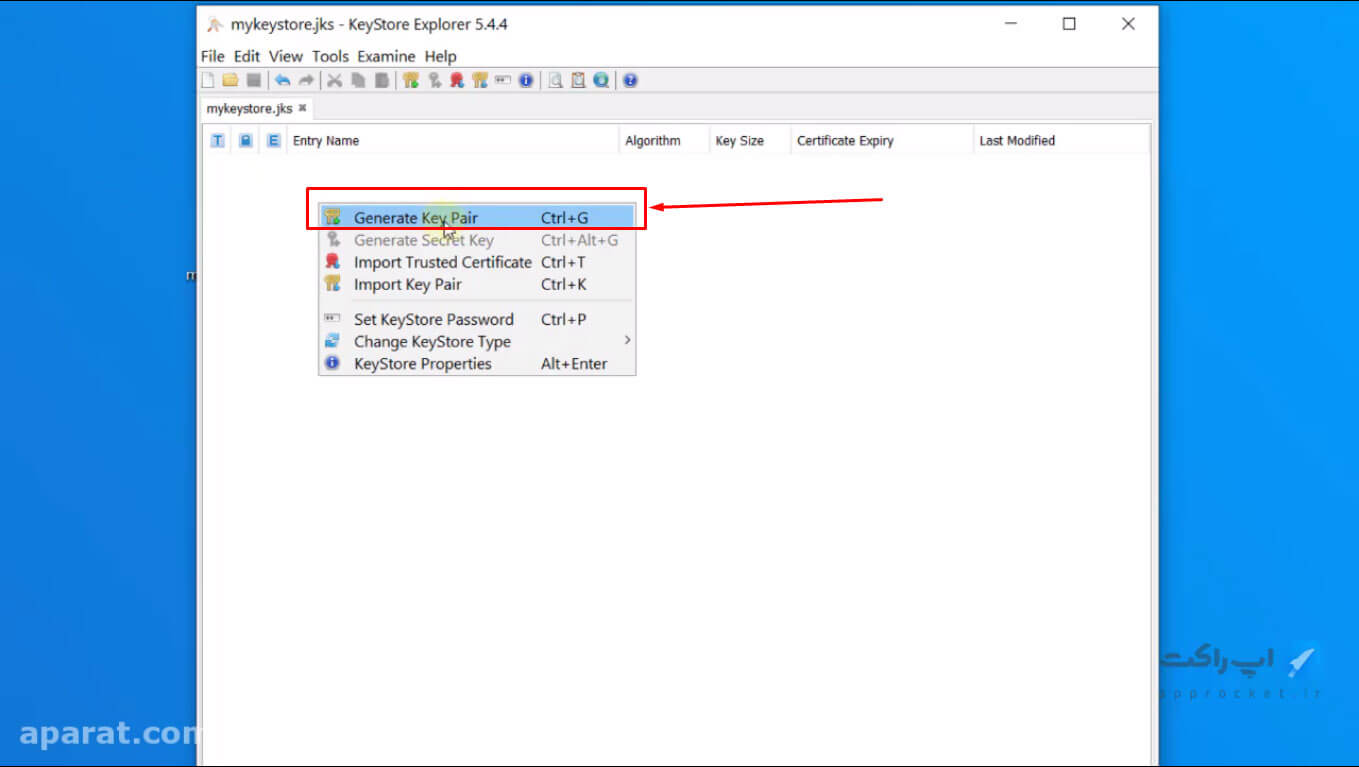
از میان الگوریتم ها، الگوریتم RSA را انتخاب می کنیم و Key Size را برابر 2048 تنظیم می کنیم و سپس بر روی OK کلیک می کنیم.
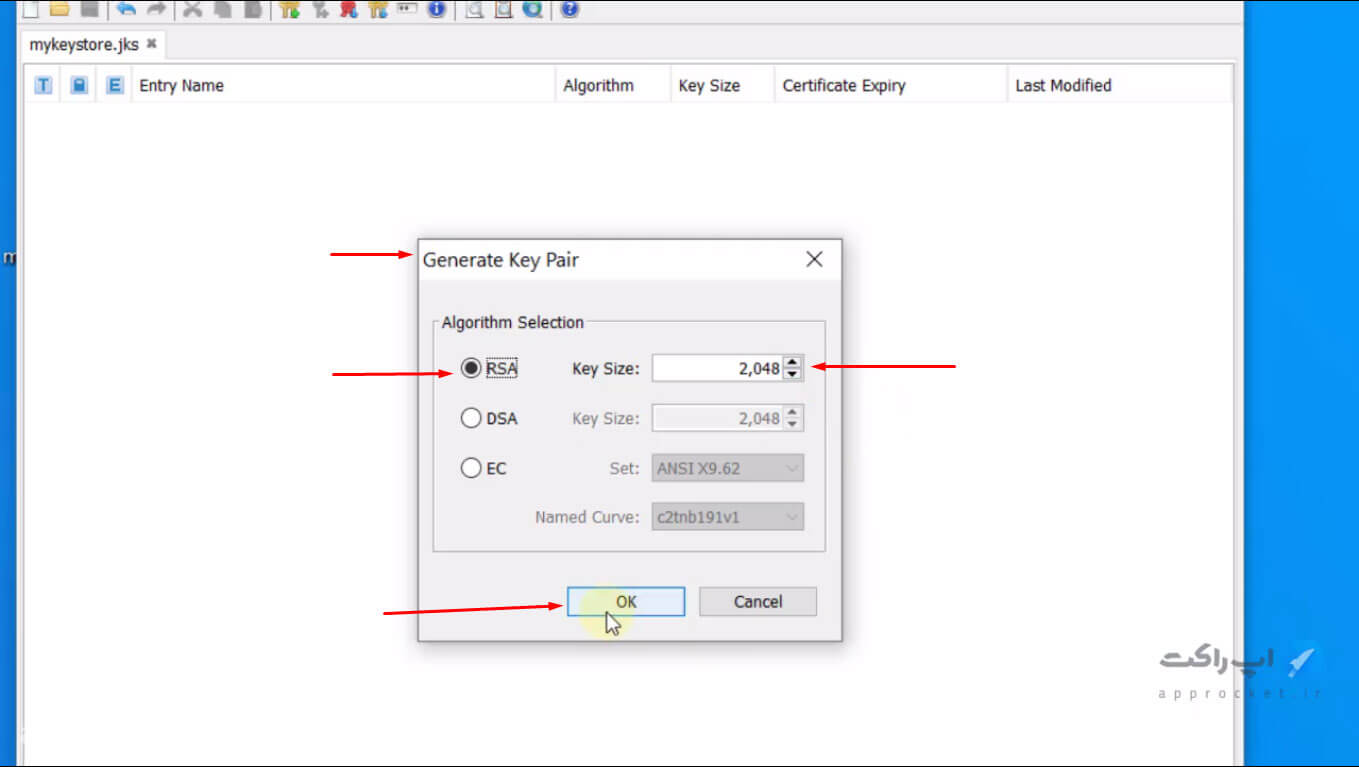
با زدن OK، پنجره Generate Key Pair Certificate باز می شود. برای version، گزینه version 3 را انتخاب می کنیم و Signature Algorithm را بر روی SHA-256 with RSA قرار می دهیم. برای مدت زمان اعتبار کلید امضا، Validity Period را حداقل برابر 25 سال (25 Years) قرار دهید و بر روی Apply کلیک نمایید (دقت کنید که زدن دکمه Apply، پس از هر بار تغییر Validity Period الزامی است). سایر مقادیر را تغییر نمی دهیم و بر روی Add Extensions کلیک می کنیم.
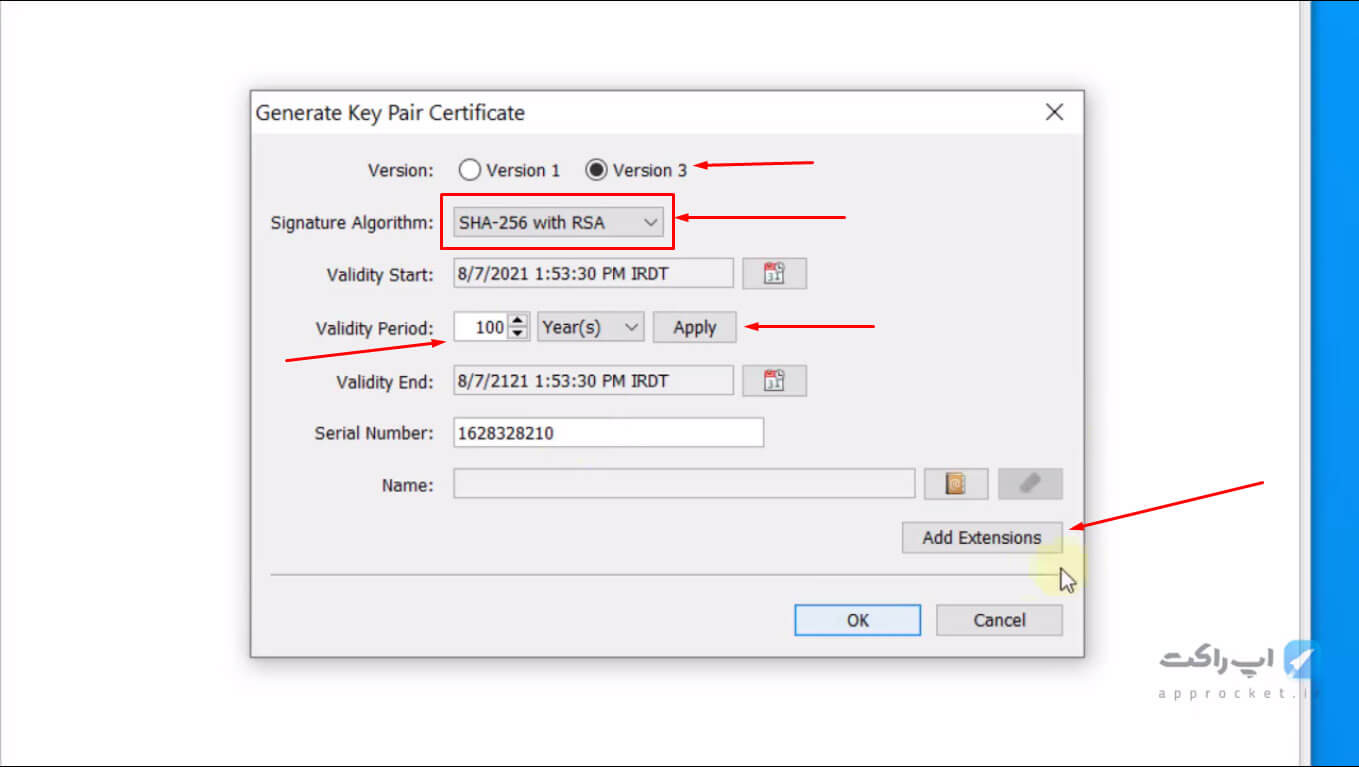
پنجره Add Certificate Extensions باز می شود. در این پنجره، بر روی دکمه + کلیک کنید تا پنجره ای تحت عنوان Add Extension Type باز شود.
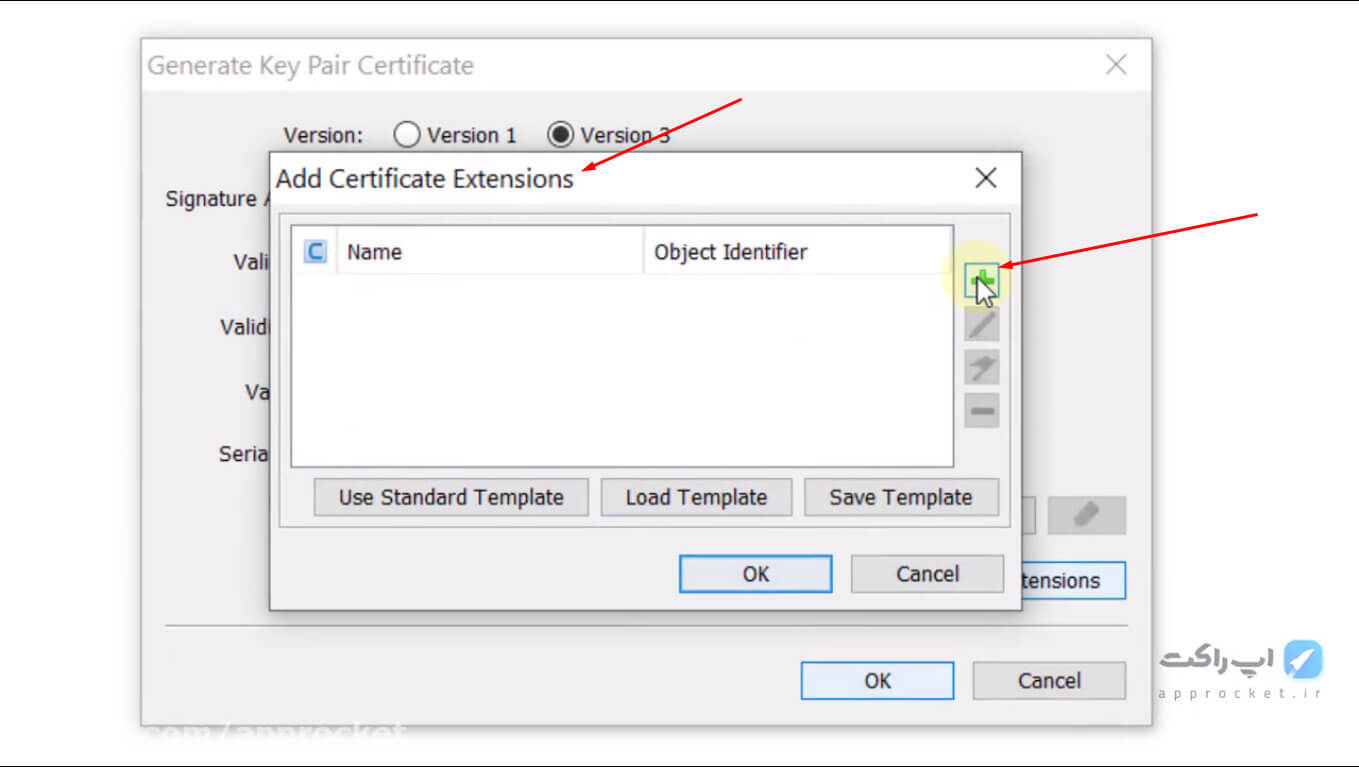
از لیست موجود گزینه Subject Key Identifier را انتخاب کنید و بر روی OK کلیک نمایید.
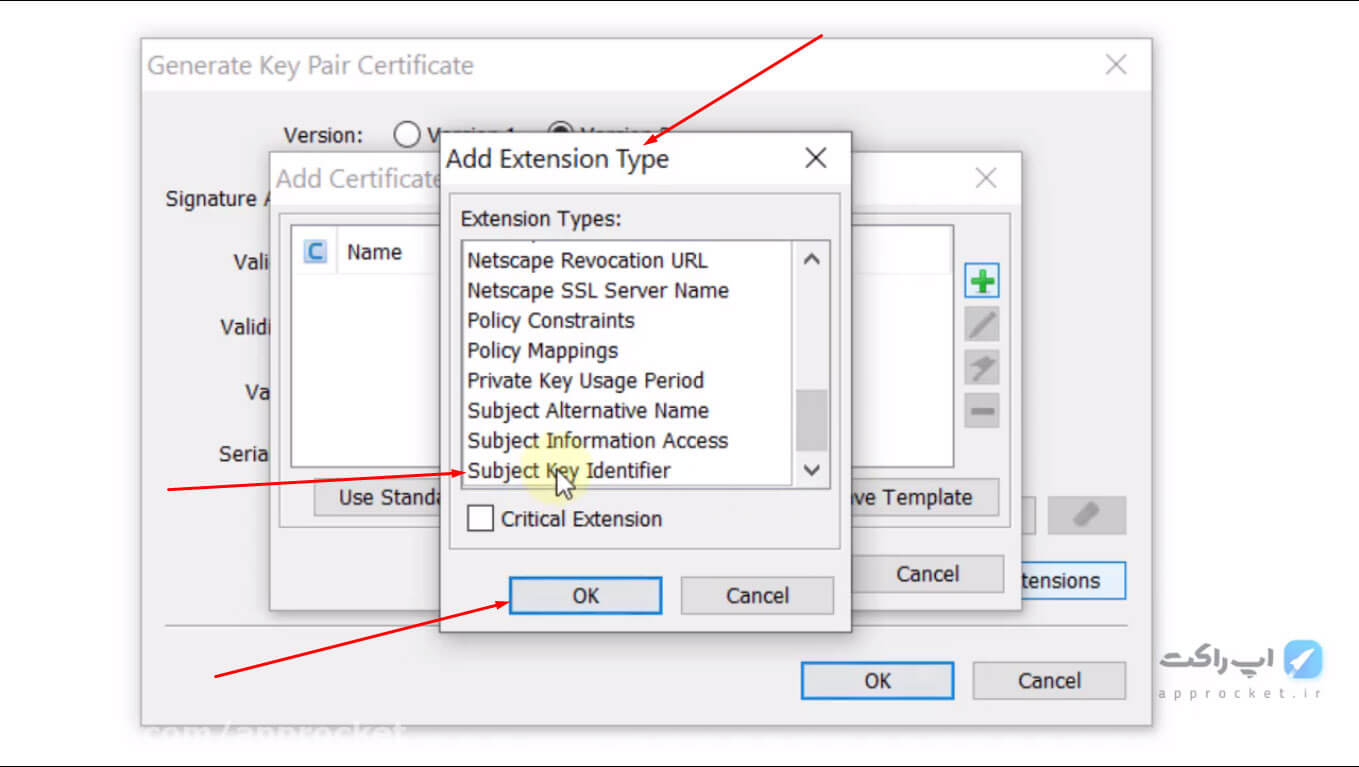
با اینکار، پنجره Subject Key Identifier Extension باز می شود. در این پنجره، آیکون کلید را کلیک کنید تا پنجره ای تحت عنوان Key Identifier باز شود.
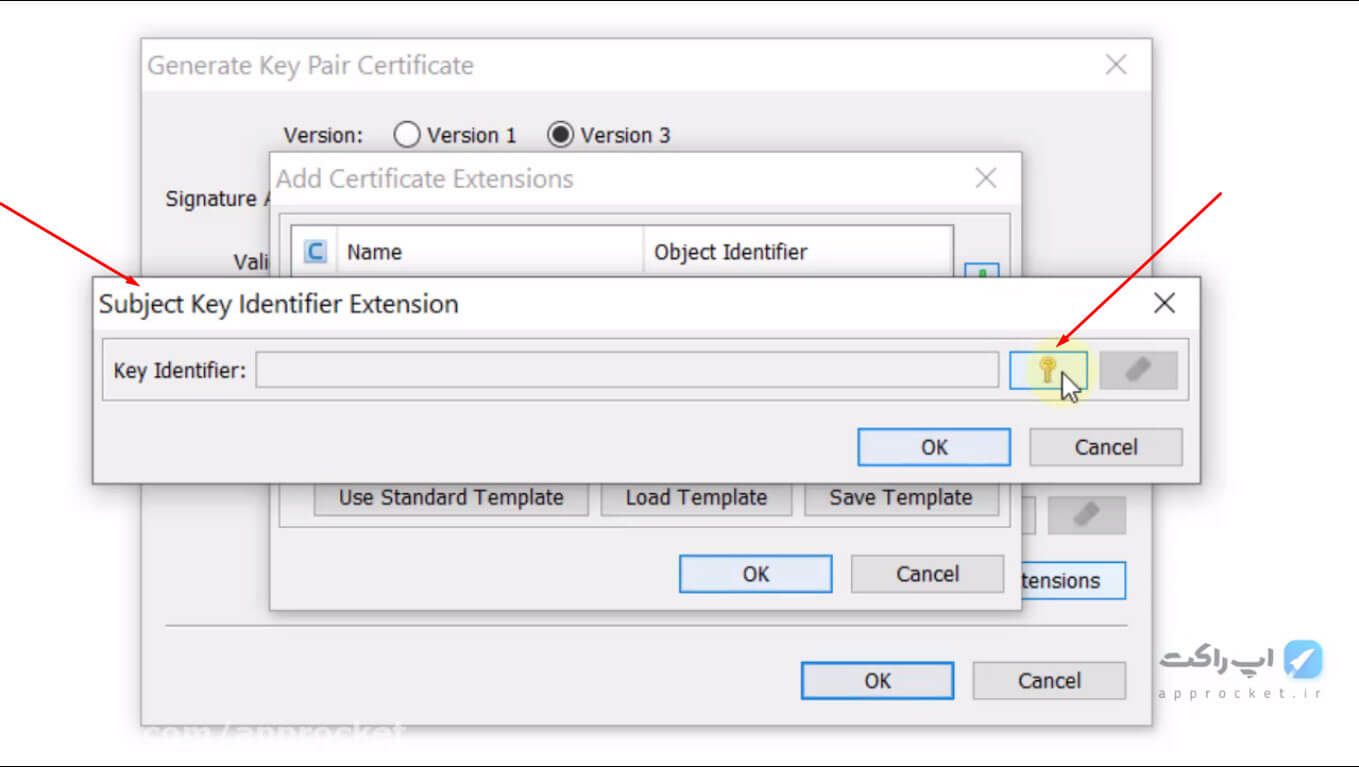
در این پنجره، Generation Method را بر روی 160-bit Hash قرار دهید و دکمه OK را کلیک نمایید.
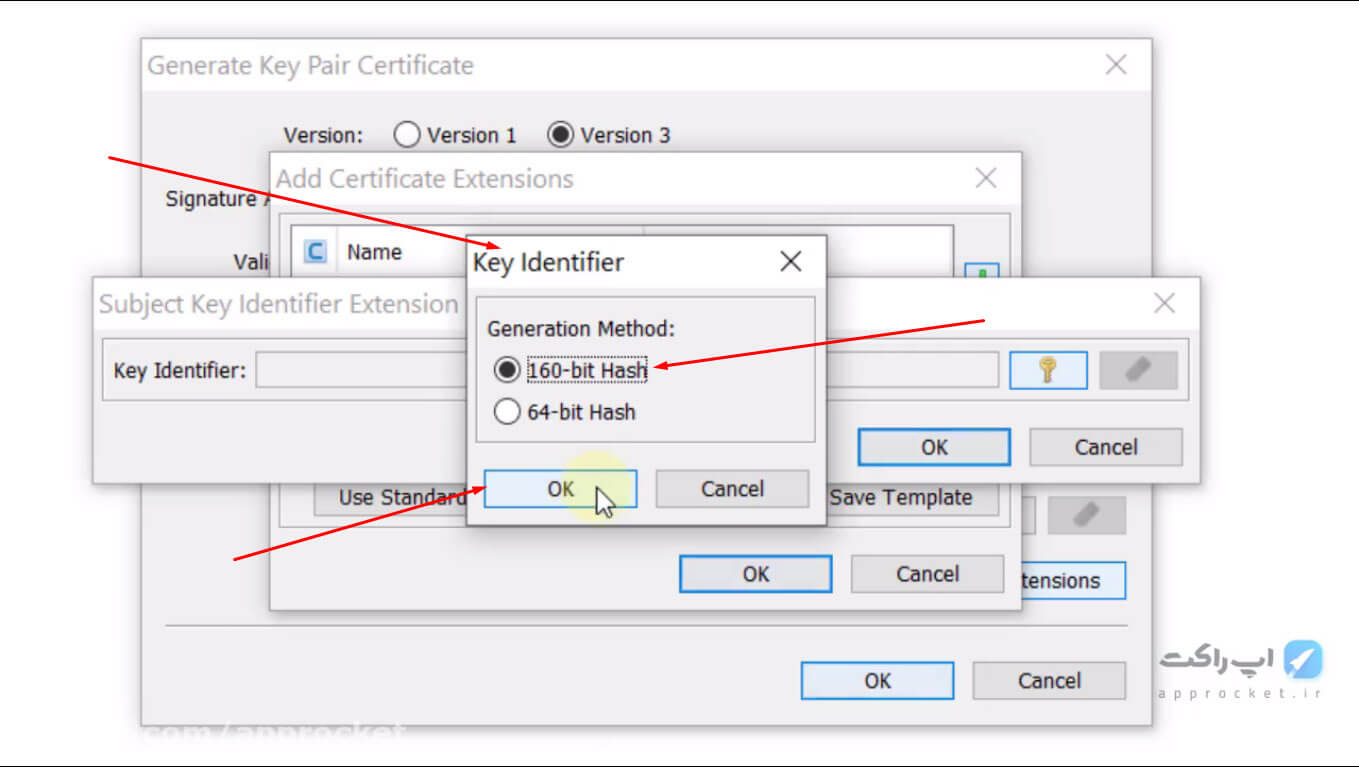
همانطور که در تصویر مشخص است، یک Key Identifier ایجاد گردیده است. مجدد دکمه OK را کلیک کنید تا Subject Key به لیست موجود در صفحه Add Certificate Extension اضافه گردد.
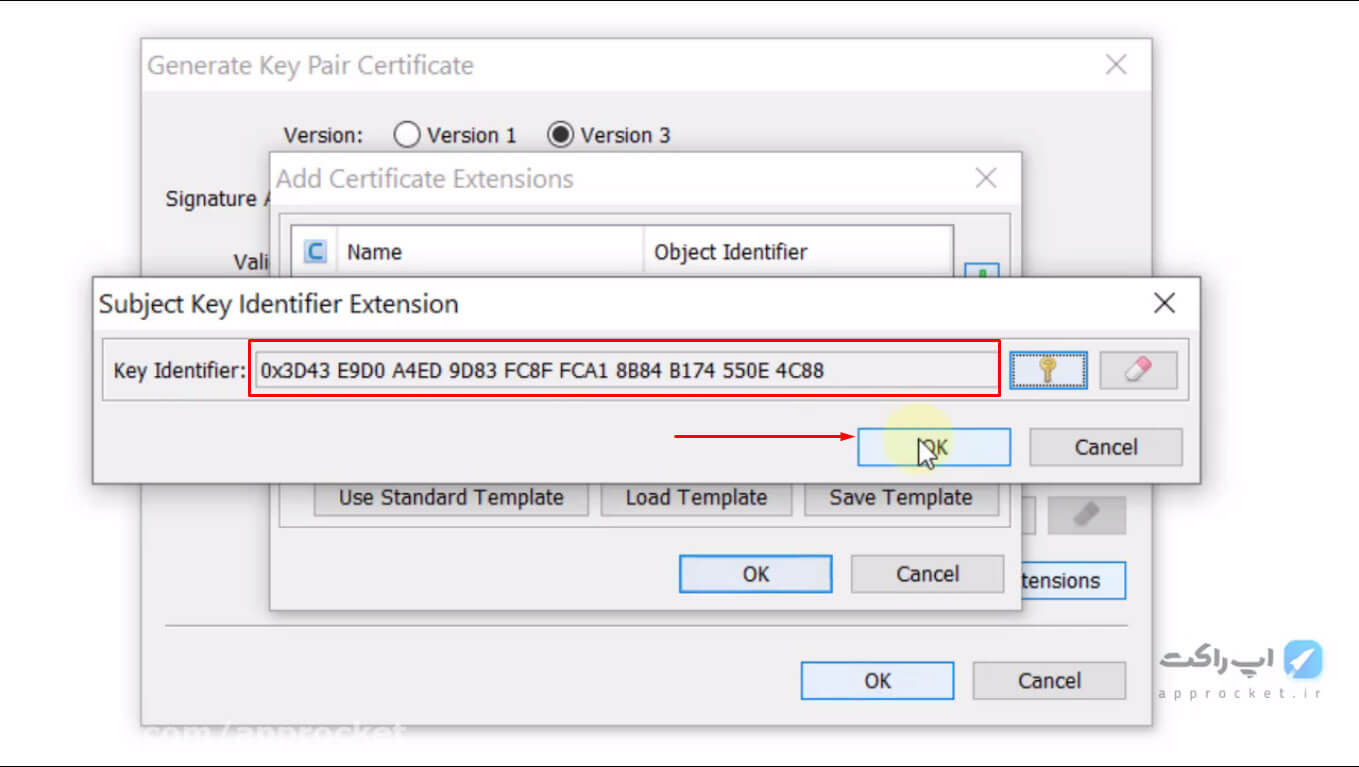
مجدد بر روی OK کلیک کنید تا به صفحه Generate Key Pair Certificate برگردید.

در پنجره Generate Key Pair Certificate، بر روی آیکون دفتر یادداشت کلیک کنید تا پنجره Name باز شود و شما بتوانید اطلاعات خودتان را وارد نمایید.
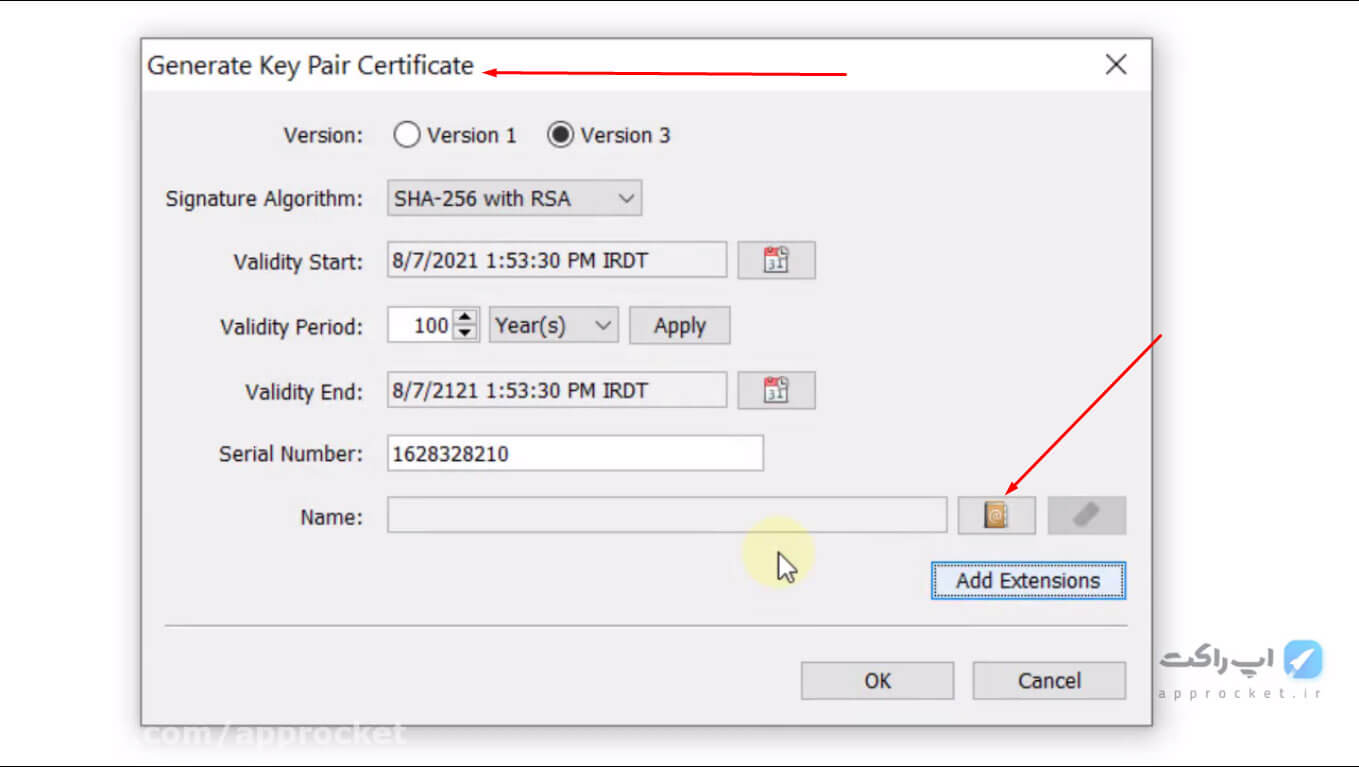
در این پنجره، اطلاعات مشخص شده را به صورت انگلیسی وارد نمایید. برای فیلد Common Name (CN)، نام و نام خانوادگی خودتان را وارد نمایید. برای عبارت Organization Unit (OU)، اسم بخشی از سازمان یا شرکتی که در آن مشغول به فعالیت هستید را وارد نمایید (در صورتی که کلید شخصی است و مربوط به شرکت یا سازمانی نیست هر عبارت دلخواه می توانید وارد نمایید). در فیلد Organization Name، اسم سازمان یا شرکتی که در آن مشغول هستید را وارد نمایید. برای Locality Name(L) اسم شهر، State Name (ST) نام استان و برای Country کد کشور (برای ایران 98) را وارد نمایید. پس از تکمیل، بر روی OK کلیک نمایید.
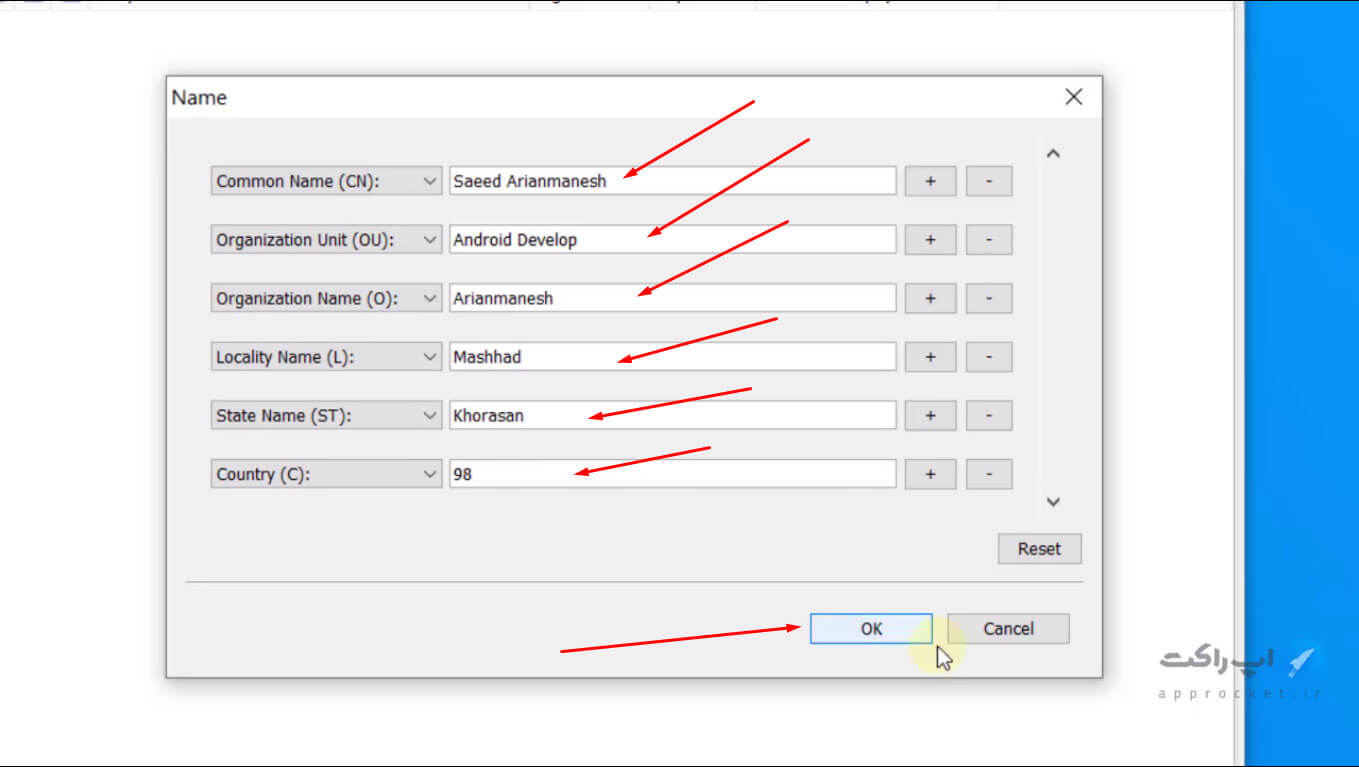
نام و رمزعبور alias برای فایل کلید امضا jks
در پنجره Generate Key Pair Certificate بر روی OK کلیک کنید تا پنجره New Key Pair Entry Alias باز شود.
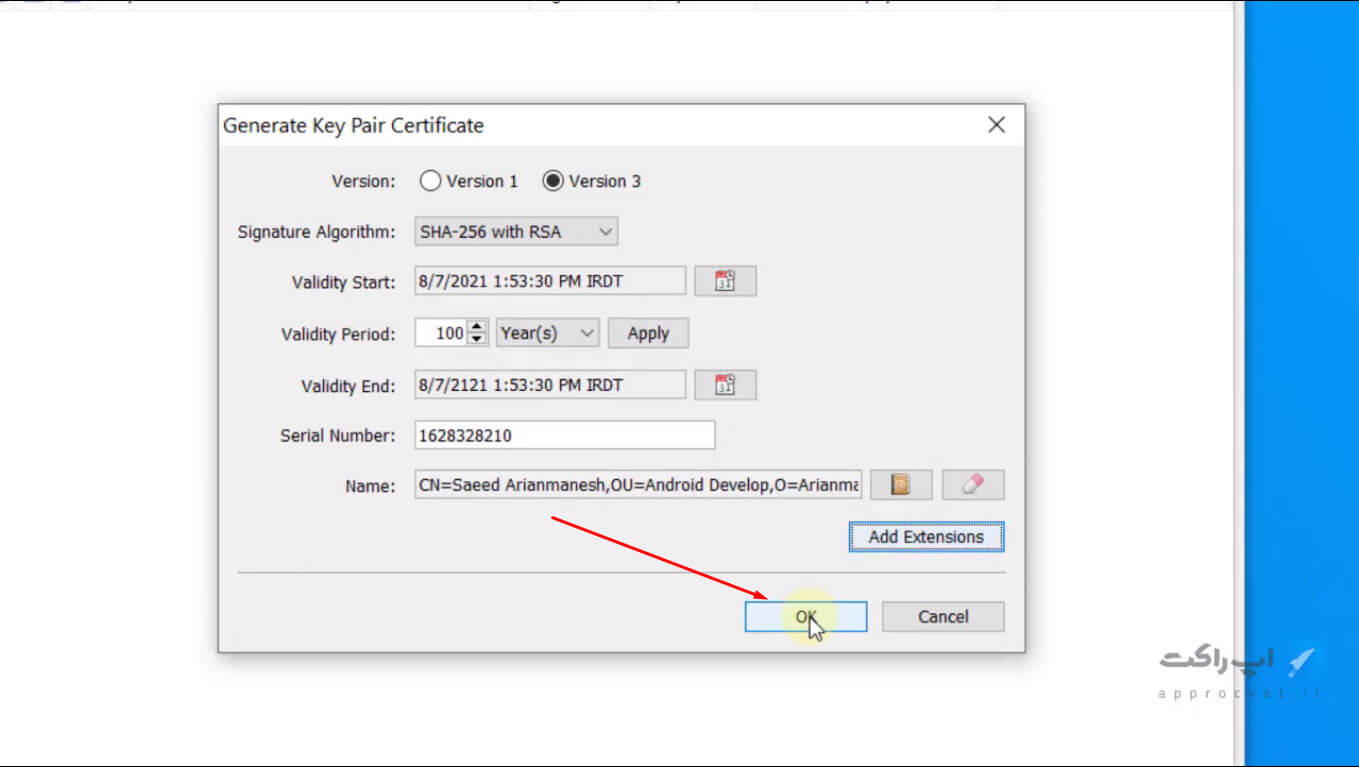
در این پنجره، از شما یک عبارت تحت عنوان alias (نام مستعار) می خواهد که باید به صورت انگلیسی و حروف کوچک وارد شود. از این عبارت باید برای نام alias فایل jks در صفحه خروجی اپ ساز اپ راکت استفاده نمایید. پس از وارد کردن alias، بر روی OK کلیک کنید.
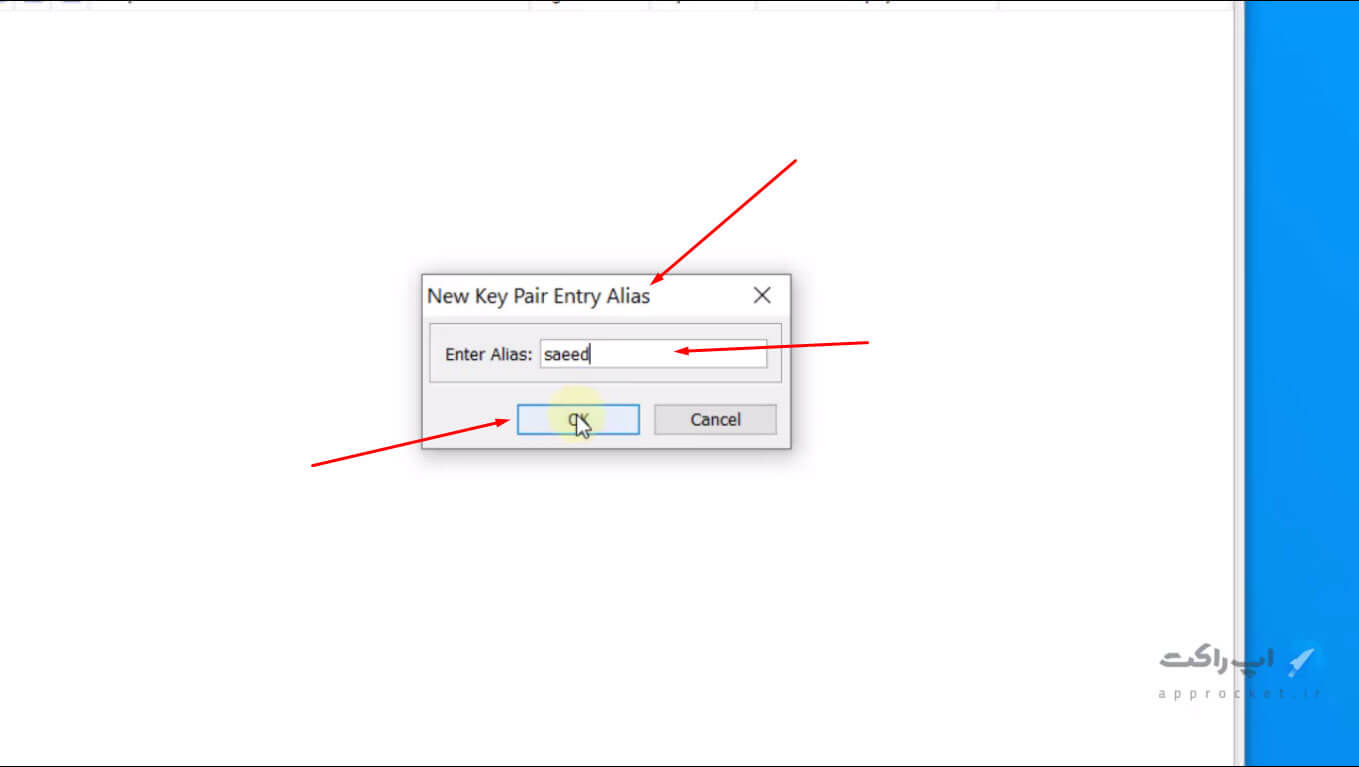
با اینکار، پنجره New Key Pair Entry Password باز می شود و شما می توانید رمز عبور alias فایل jks خود را وارد نمایید. دقت کنید رمز عبور را باید در هر دو فیلد وارد نمایید و سپس دکمه OK را کلیک کنید.
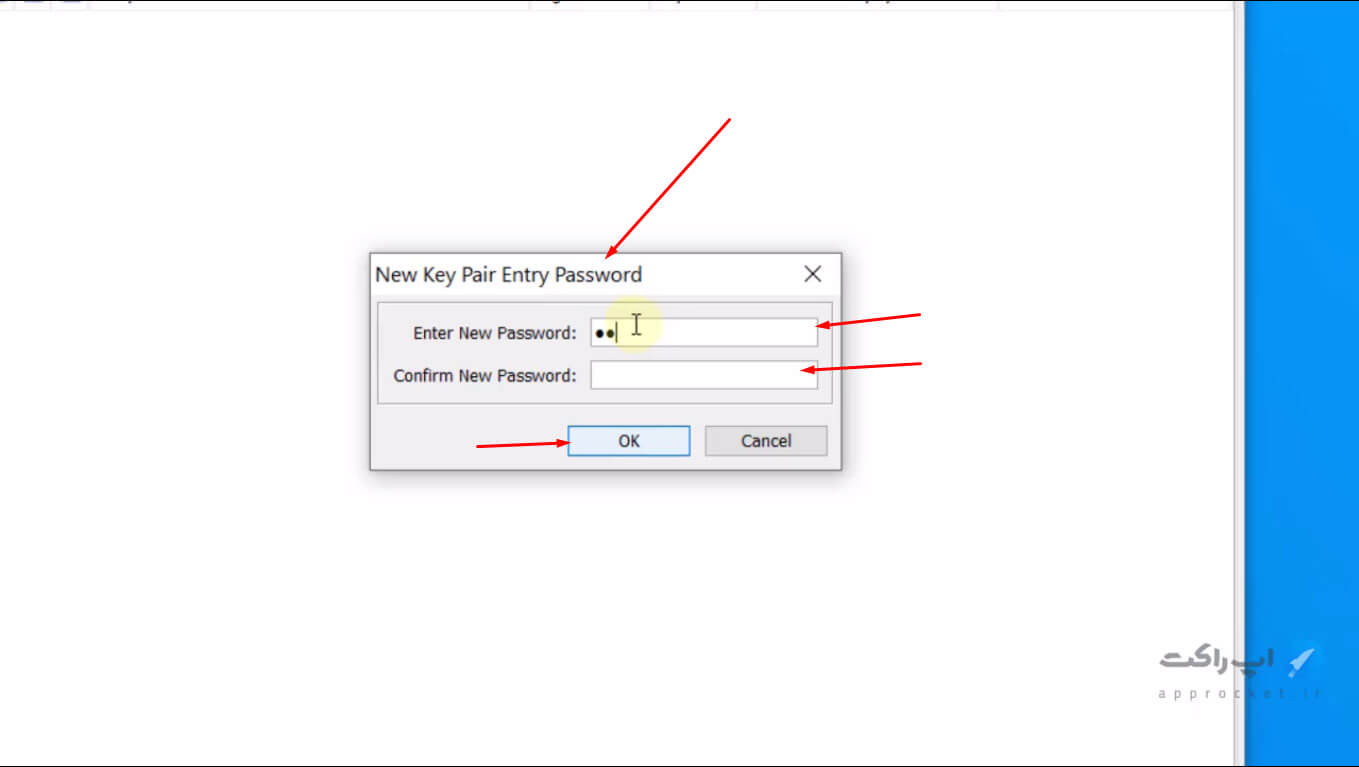
با اینکار، پیام ساخت موفقیت آمیز کلید jks یا Key Pair Generation Successful را باید مشاهده نمایید. دقت شود که پس از این مرحله دکمه Ctrl+S را فشار دهید تا تغییرات در فایل مورد نظر ذخیره گردند تا علامت * کنار اسم فایل حذف گردد (از File>Save یا آیکون ذخیره هم می توانید برای این استفاده نمایید). در نهایت نیز می توانید نرم افزار KeyStore را ببندید.