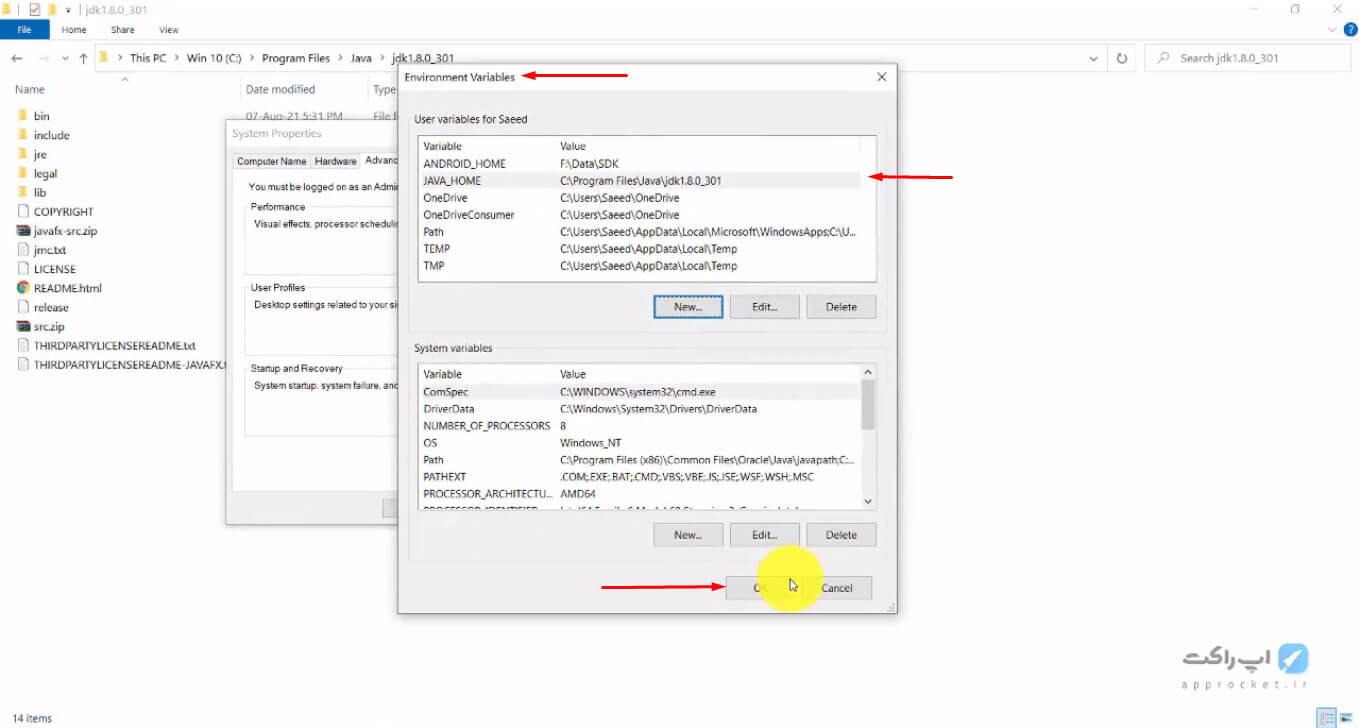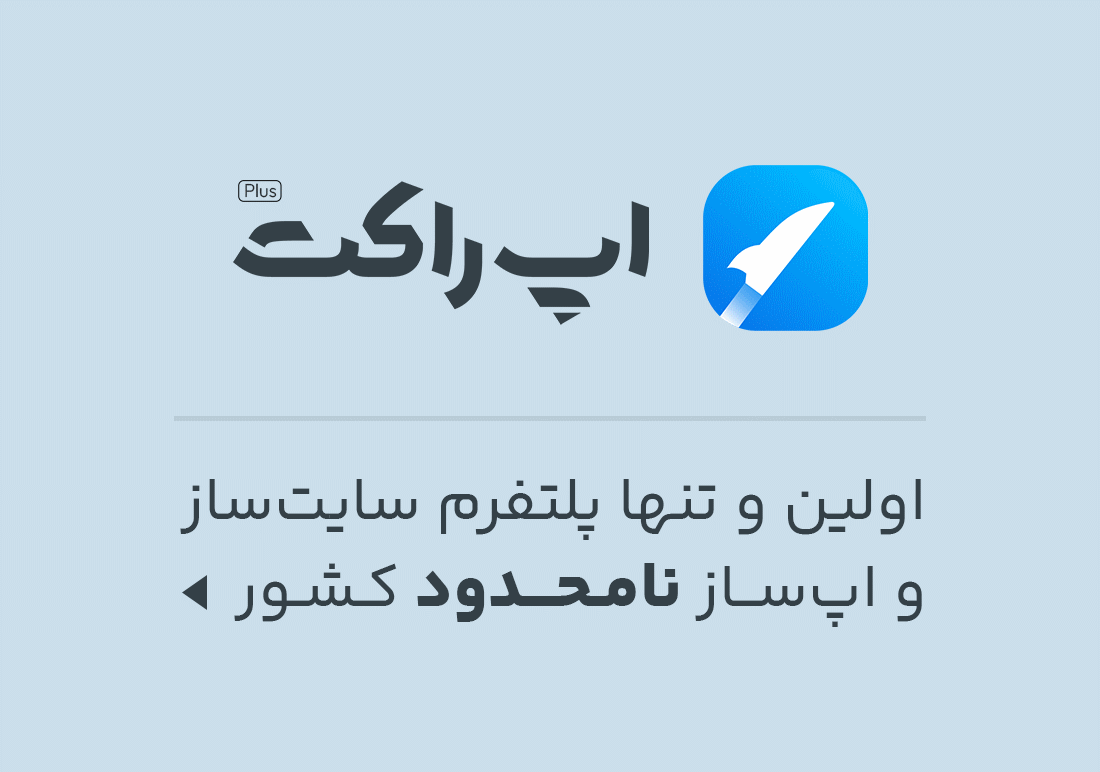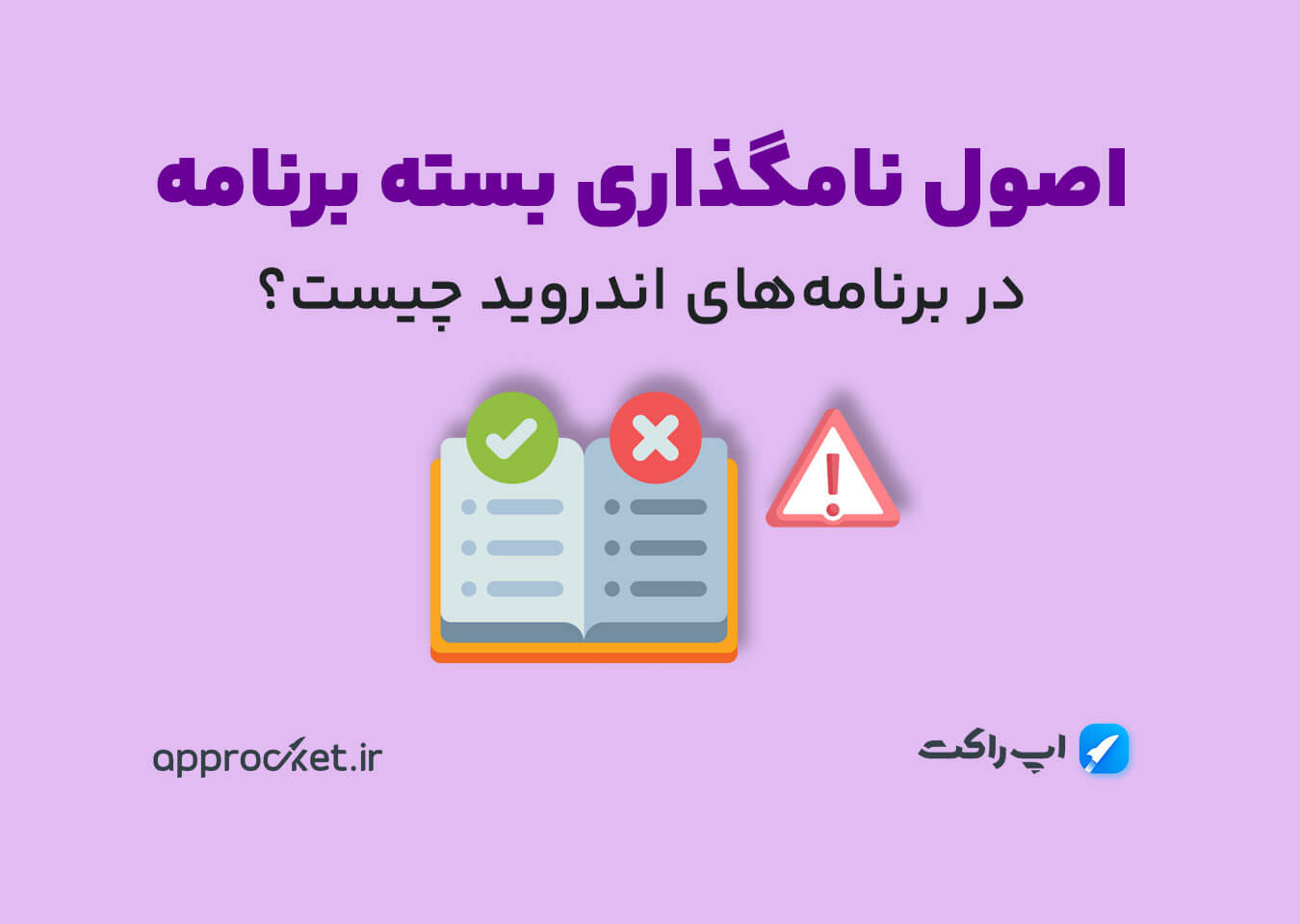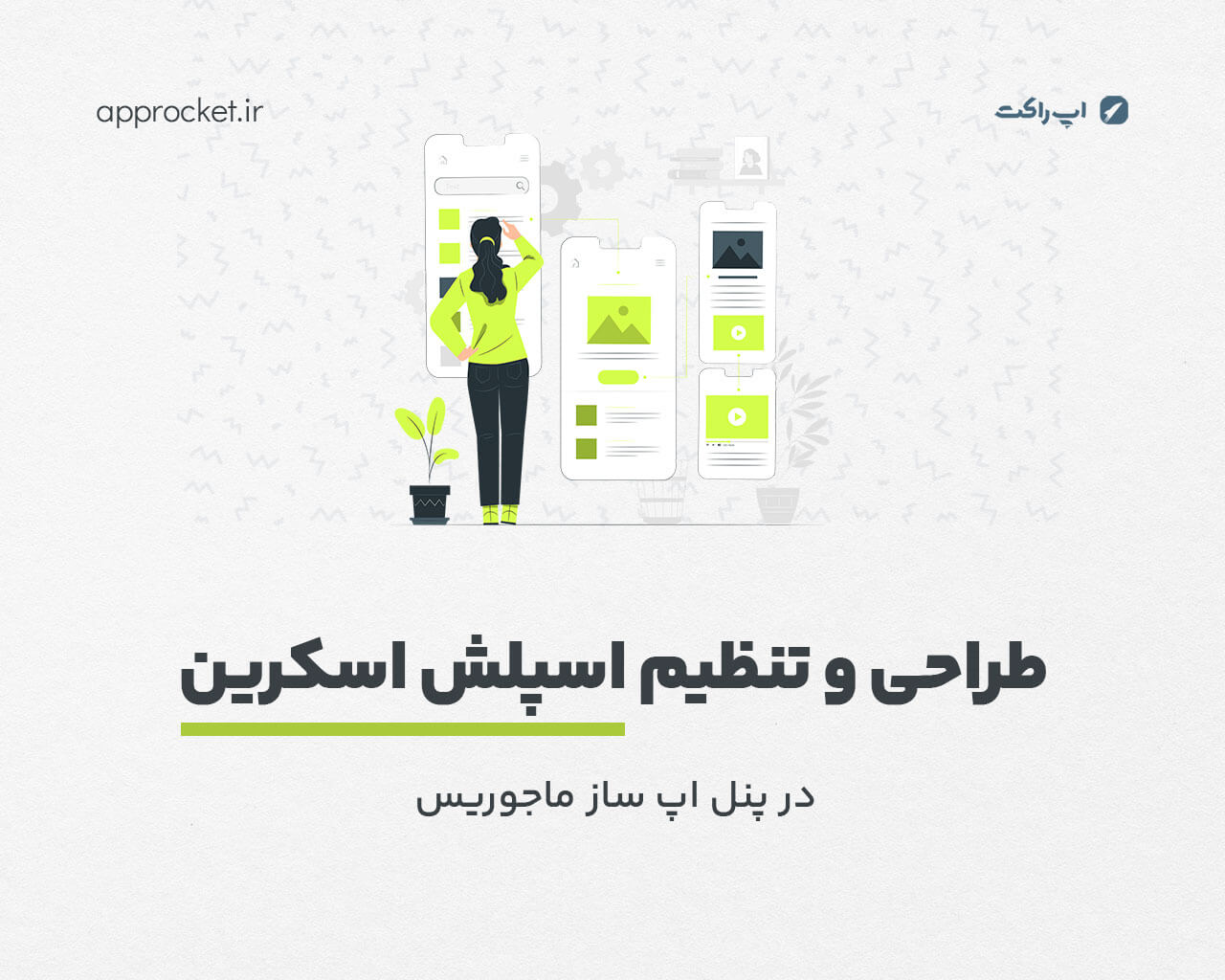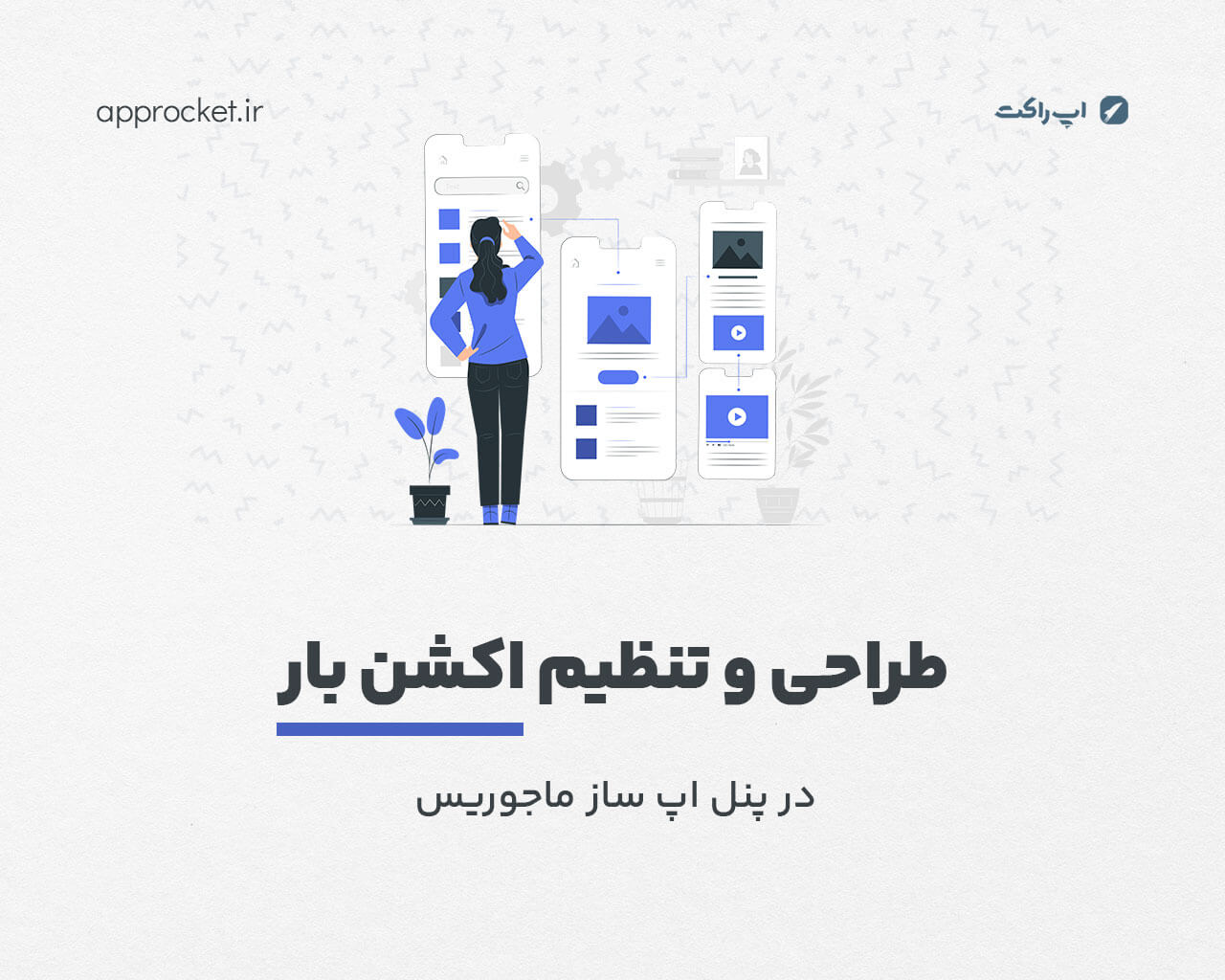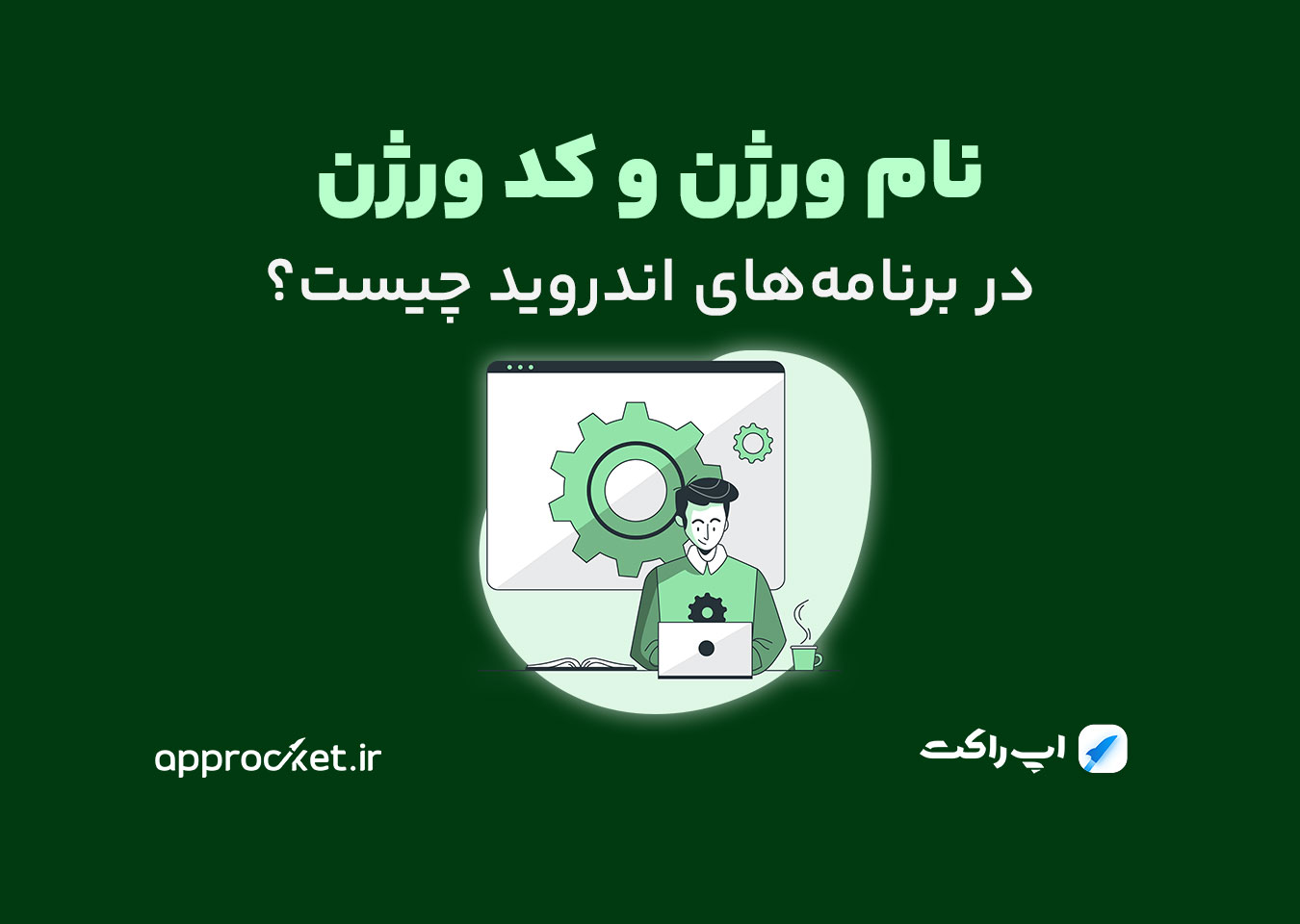آموزش نصب JDK در ویندوز

در صورتی که شما نرم افزار KeyStore Explorer را بر روی سیستم خود نصب و اجرا نمایید، و از قبل بسته نرم افزاری JDK (Java Development Kit) را نصب نکرده باشید، با خطای زیر روبهرو می شوید. حال در ادامه یاد خواهید گرفت که چگونه این نرم افزار را نصب و این خطا را بر طرف کنید تا بتوانید کلید امضا jks را برای برنامه های اندروید و گرفتن خروجی در سایت اپ راکت تولید نمایید.
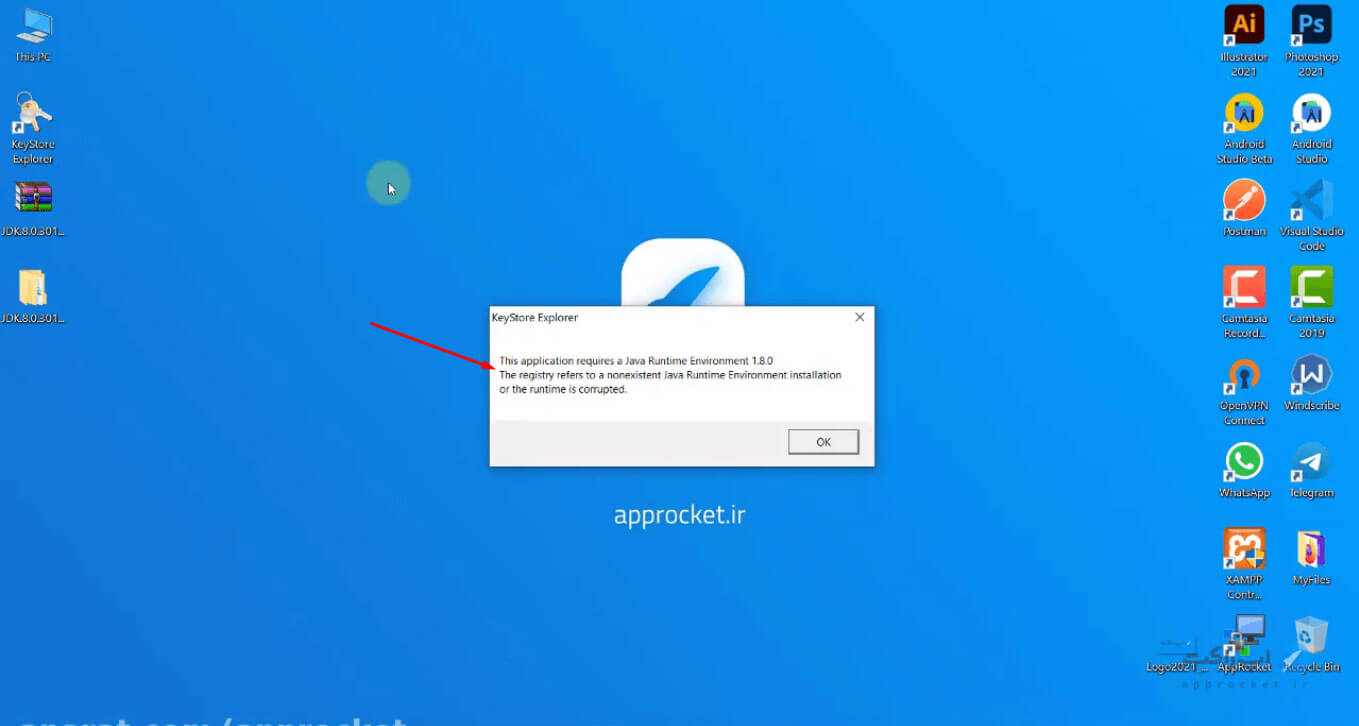
دانلود و نصب JDK
برای دانلود بسته نرم افزاری JDK (Java Development Kit)، عبارت دانلود jdk را در گوگل جستجو نمایید (یا می توانید با کلیک بر اینجا، به صفحه دانلود این فایل در سایت soft98.ir بروید). البته می توانید این نرم افزار را از سایت Oracle نیز دانلود نمایید که با توجه به نیاز به ثبت نام و محدودیت دانلود برای کاربران ایرانی توصیه نمی شود.
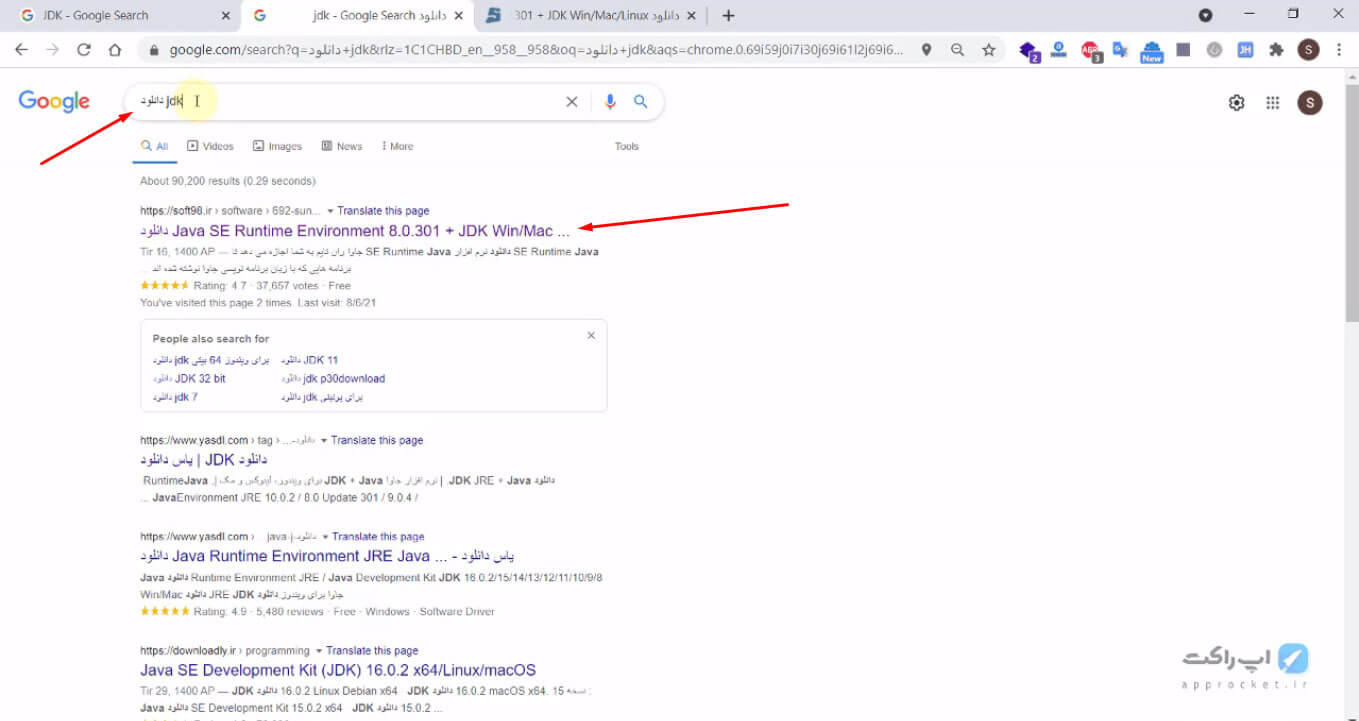
دقت کنید که بسته Java SE Development Kit را که نسخه کاملتری می باشد، دانلود کنید.
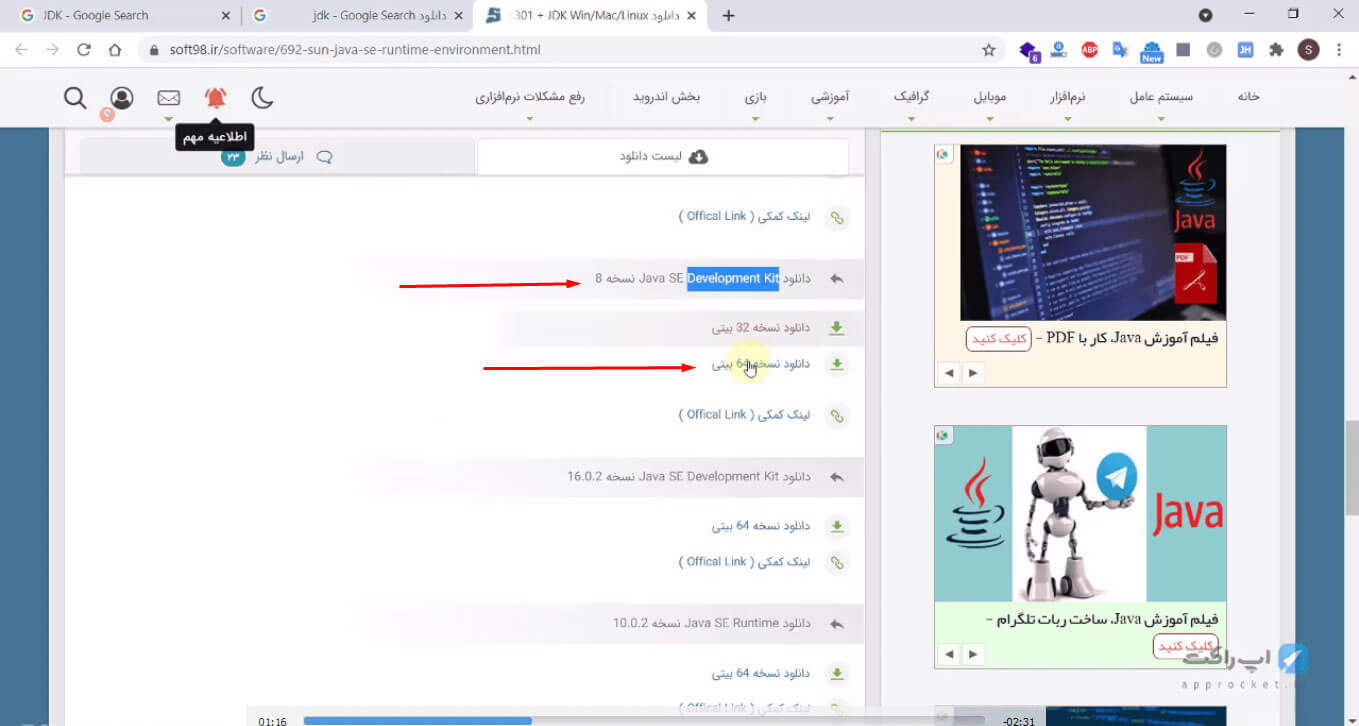
پس از دانلود، فایل را اجرا نمایید و مراحل نصب را گام به گام جلو بروید.
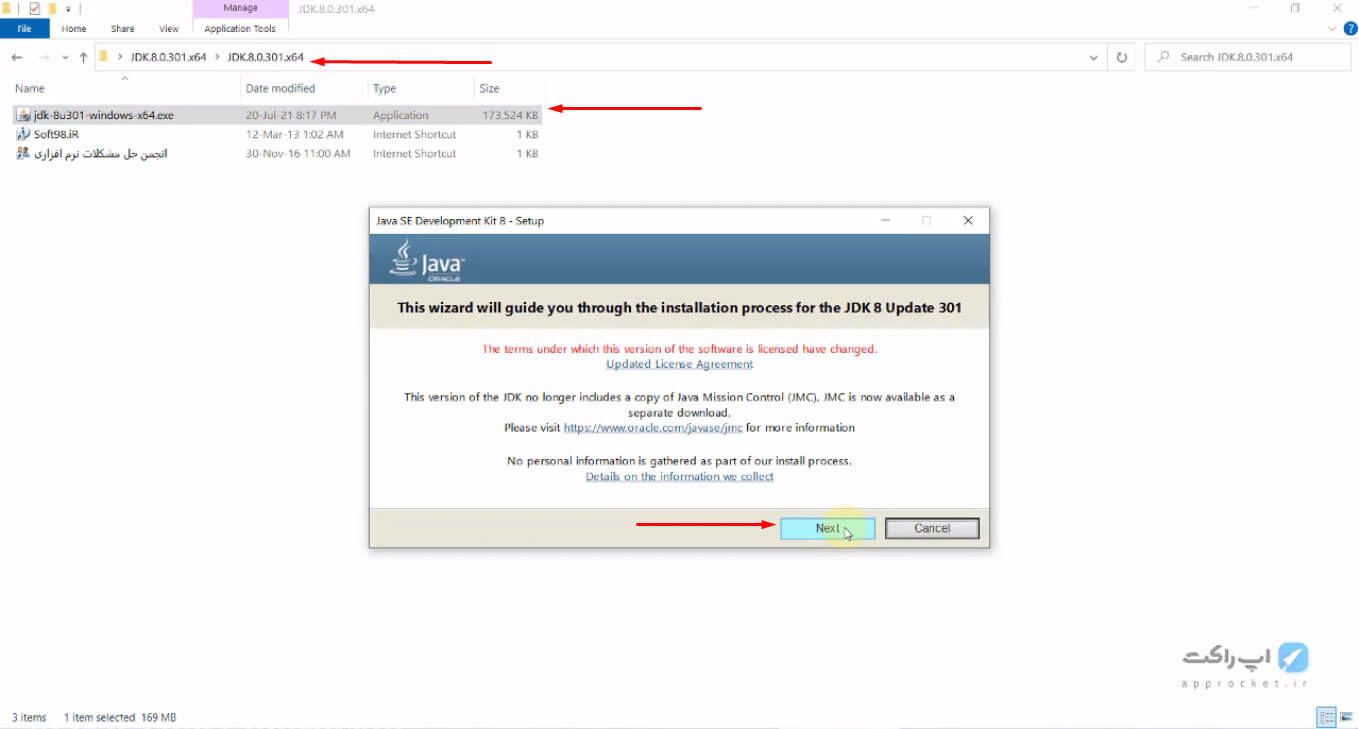
توجه شود که مسیر نصب JDK در تصویر مشخص شده است و در صورتی که نیاز به تنظیم مسیر نصب در environment variables پیدا کنید، از این مسیر باید استفاده نمایید.
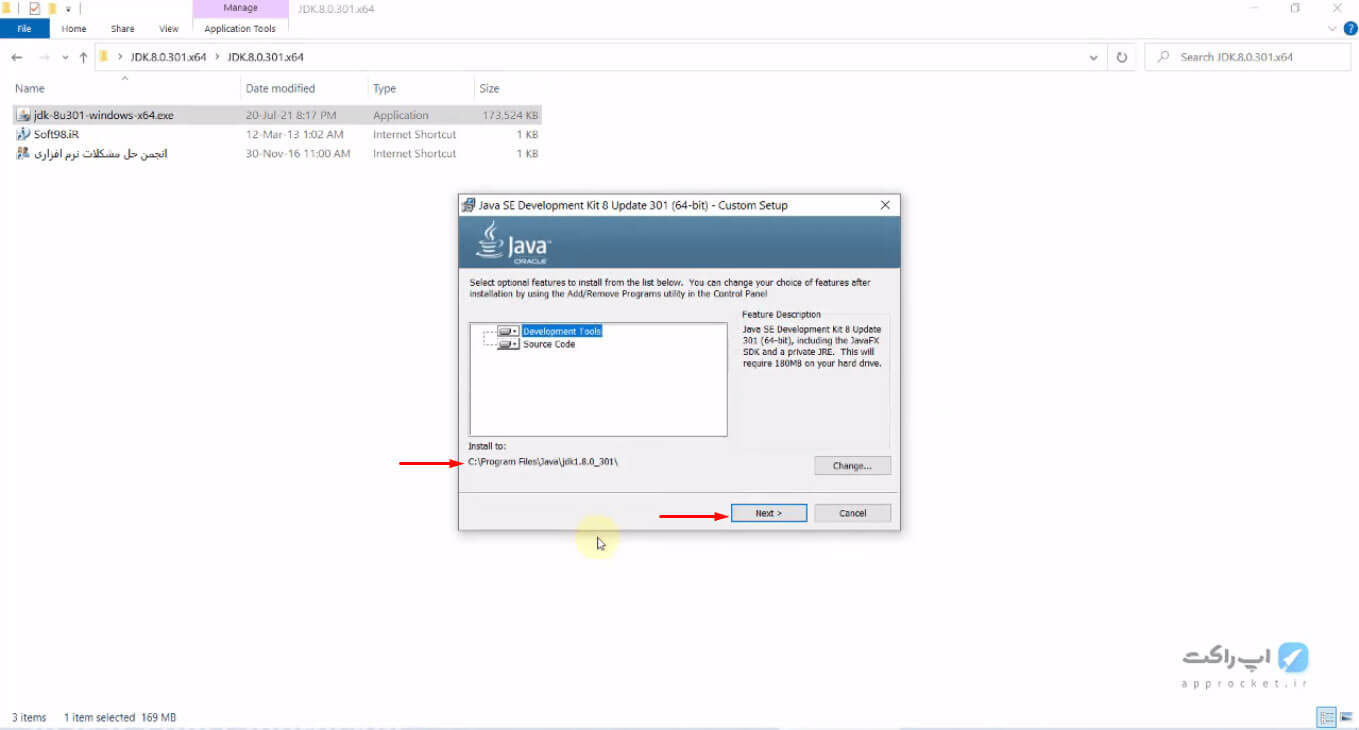
با اتمام فرآیند نصب، بر روی close کلیک نمایید.
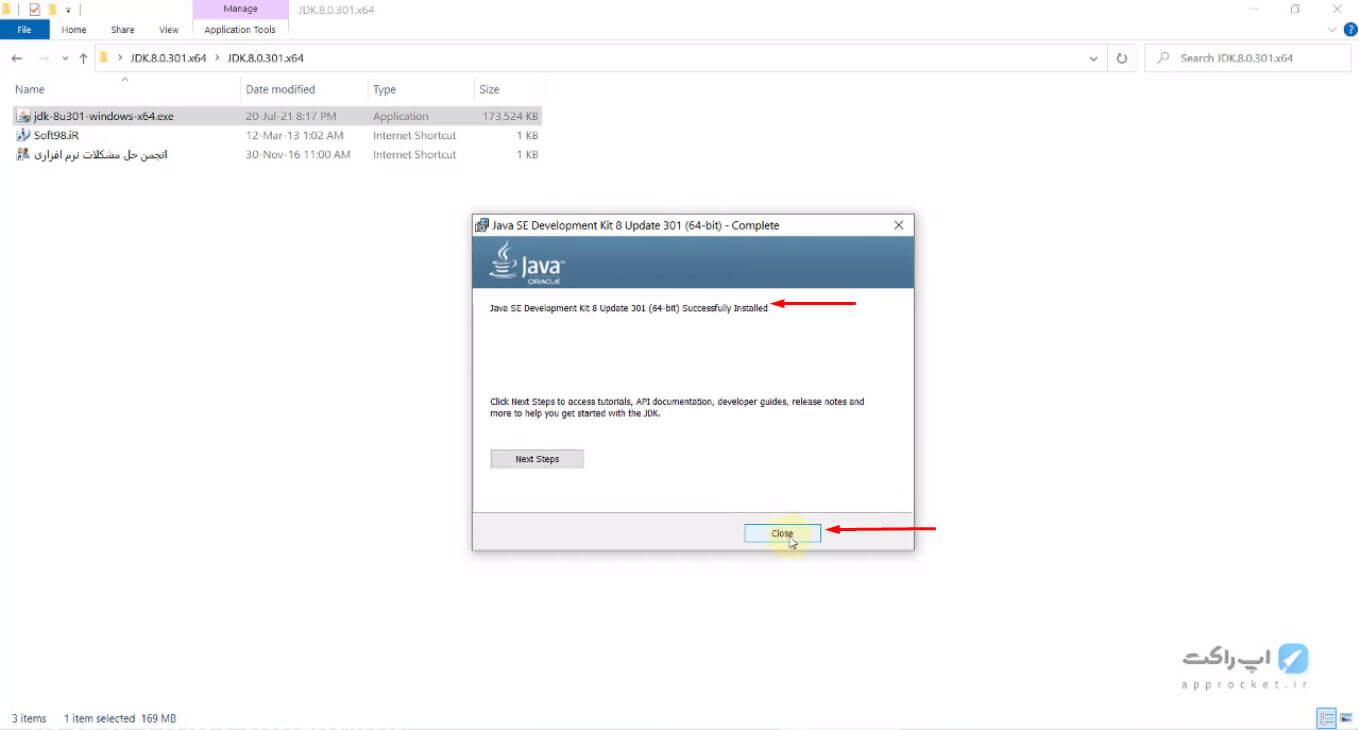
حال چنان چه نرم افزار KeyStore Explorer را اجرا کنید، با پیام مشخص شده در تصویر رو به رو می شوید که باید بر روی گزینه yes کلیک نمایید و می توانید کلید امضا jks خود را مطابق آموزش، تولید نمایید.
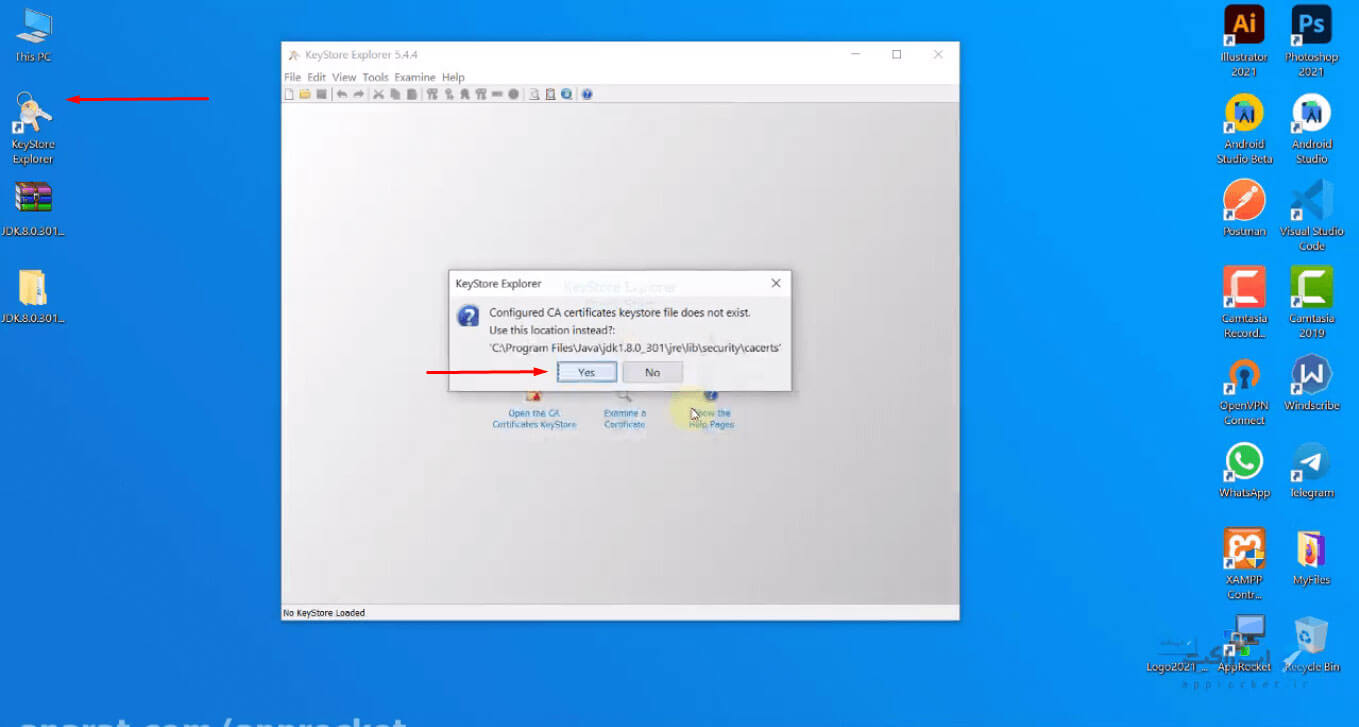
البته در صورتی که پس از نصب JDK، همچنان خطای عدم نصب آن را مشاهده کردید، نیاز است که مسیر آن را به environment variables اضافه کنید که در ادامه آن را گام به گام توضیح خواهیم داد، در غیر اینصورت نیازی به انجام مراحل بعدی وجود ندارد.
افزودن مسیر JDK به Environment Variables
در Control Panel ویندوز، بر روی System کلیک نمایید تا پنجره System Properties ظاهر گردد.
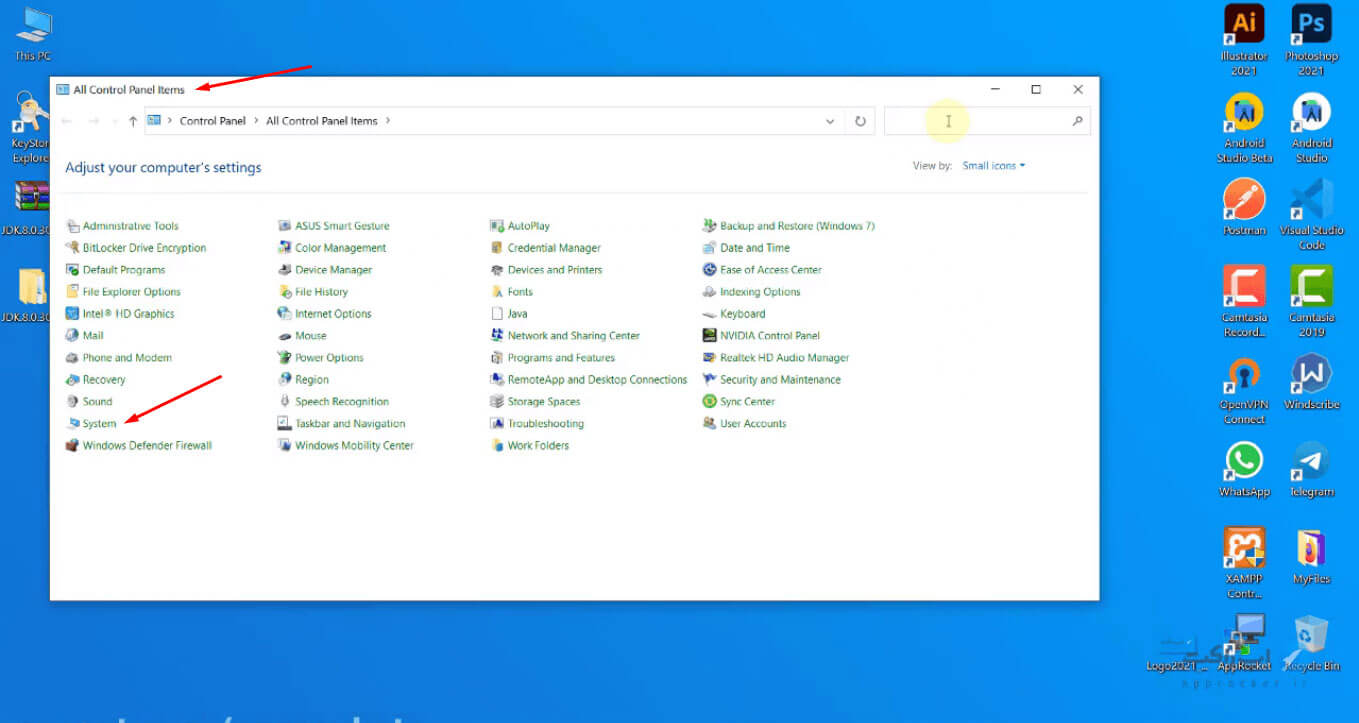
در این پنجره و در بخش Advanced بر روی Environment Variables کلیک نمایید.
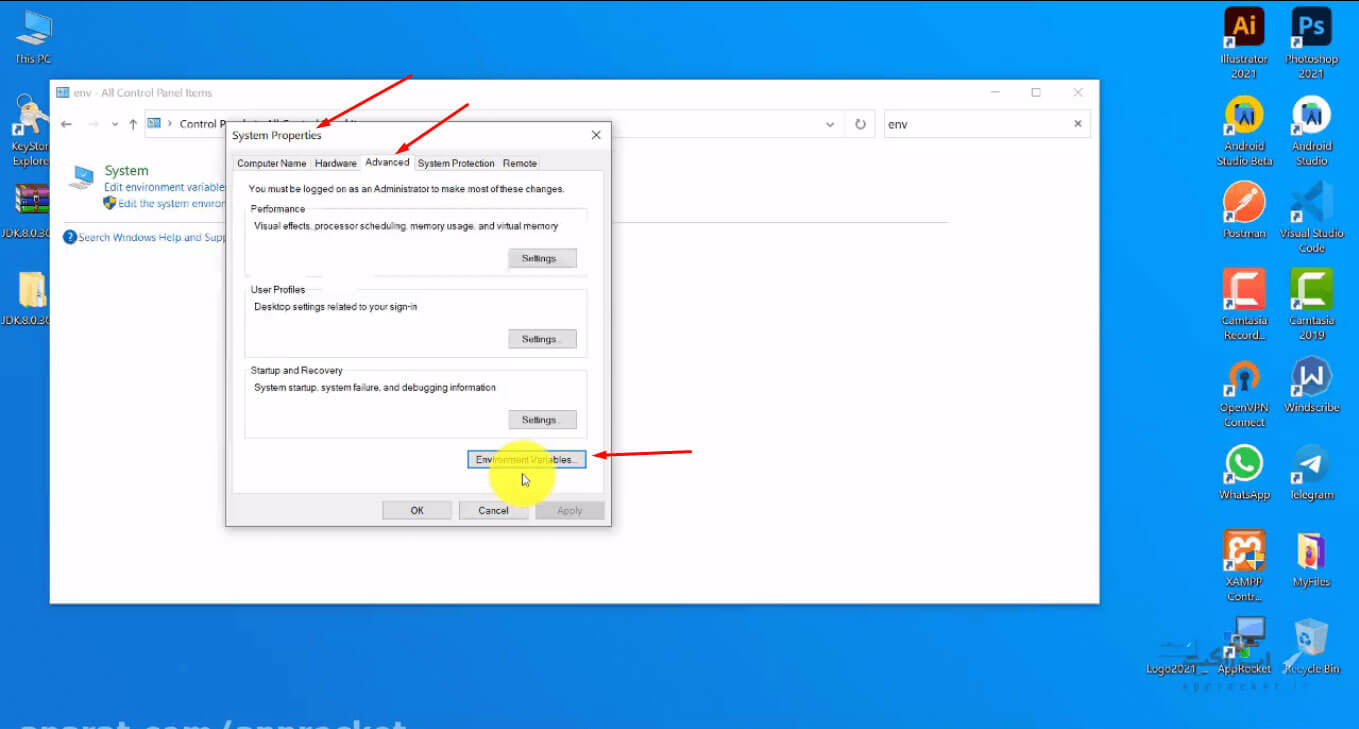
در پنجره باز شده، بر روی New کلیک نمایید تا صفحه new User Variable ظاهر گردد.
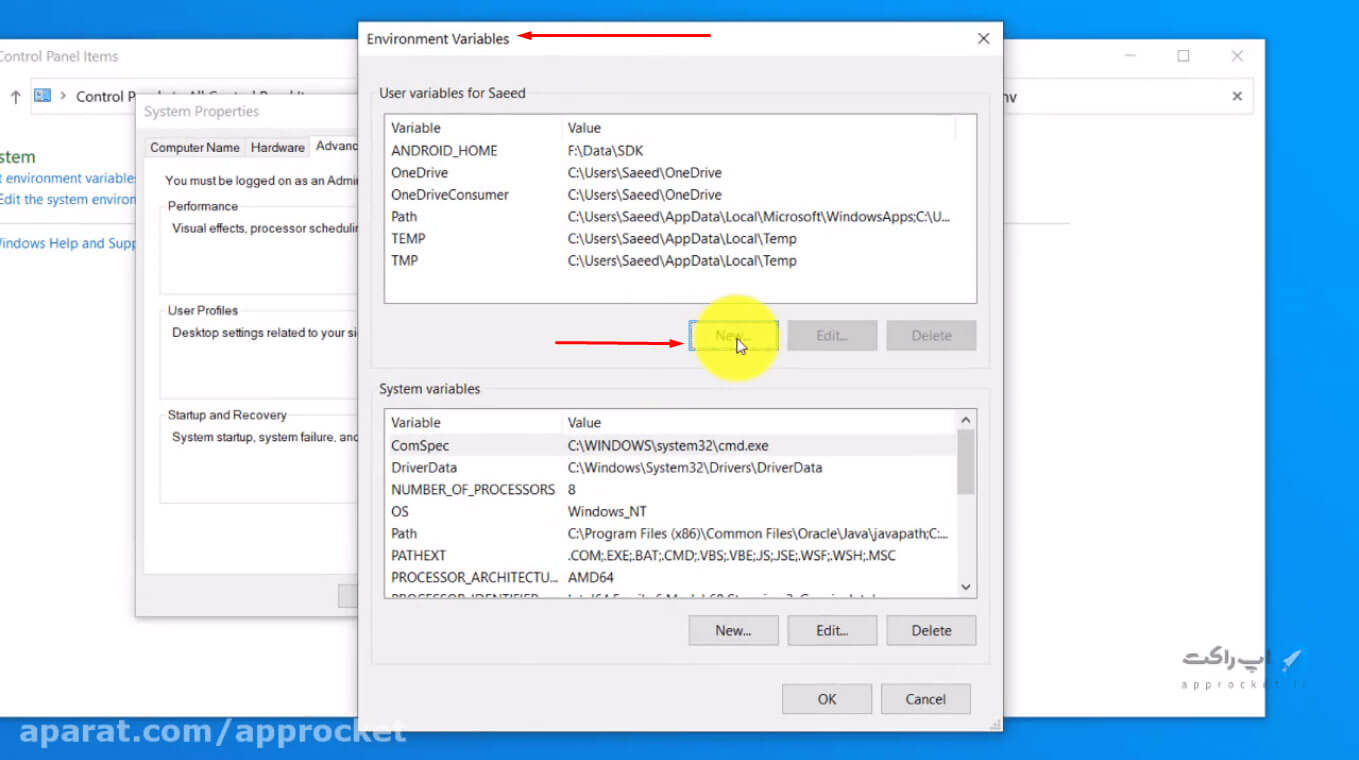
در فیلد Variable Name، عبارت JAVA_HOME را عینا تایپ کنید (با حروف بزرگ و به همراه _). در فیلد Variable Value نیز مسیر نصب JDK را مطابق چندین گام قبلی وارد نمایید و سپس OK را کلیک کنید.
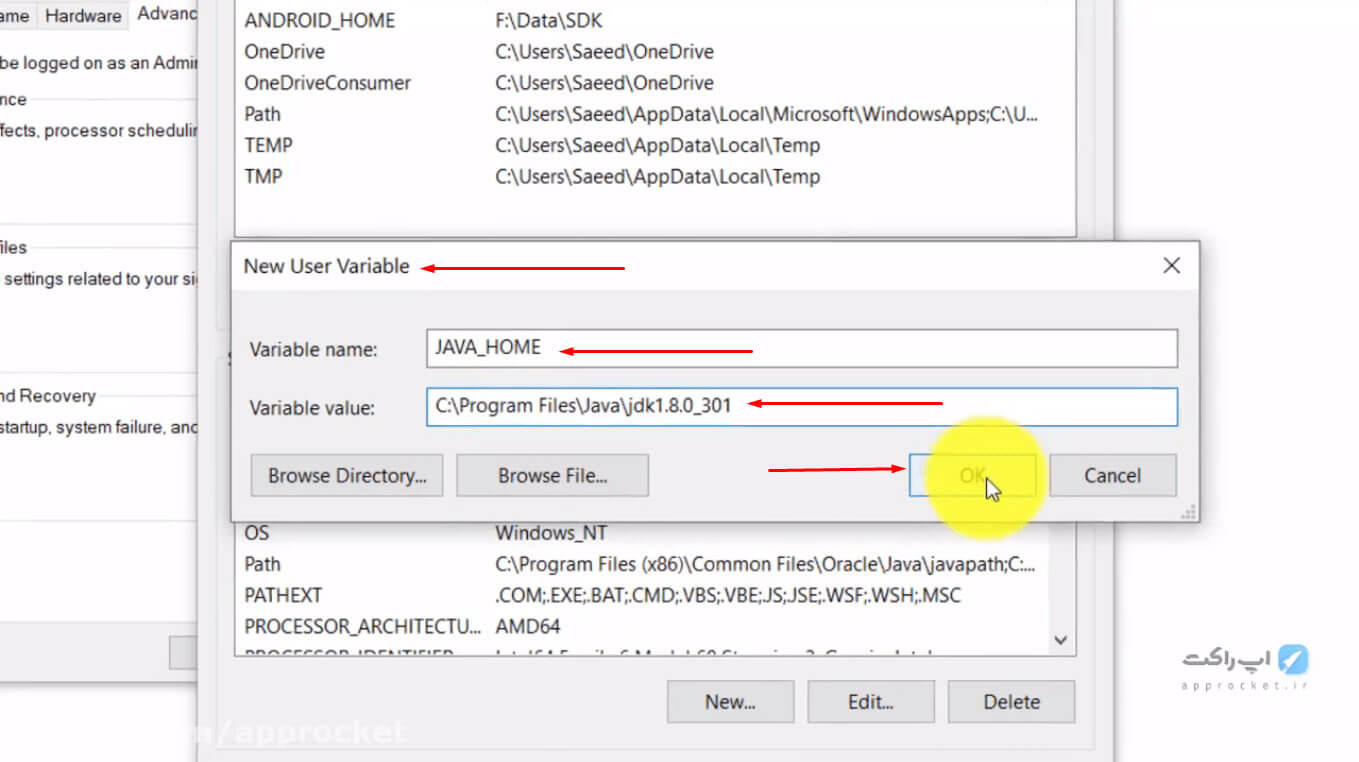
مجددا بر روی OK کلیک نمایید و شما با موفقیت مسیر نصب را به variable environment اضافه کرده اید.