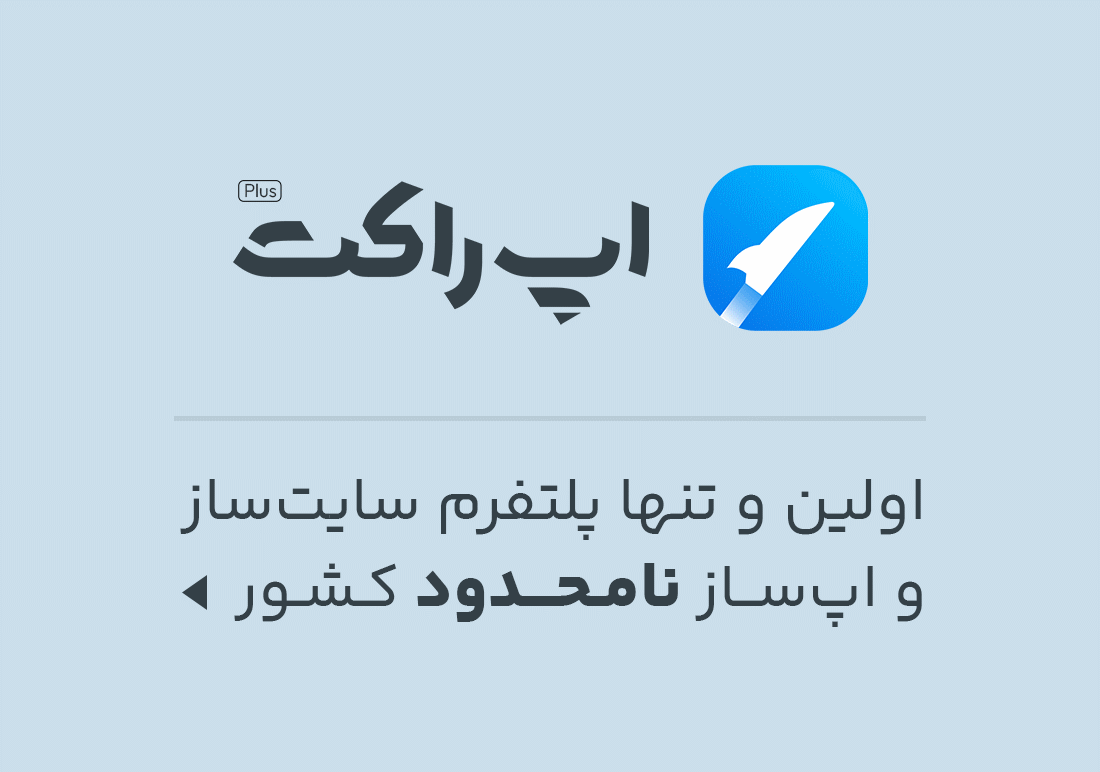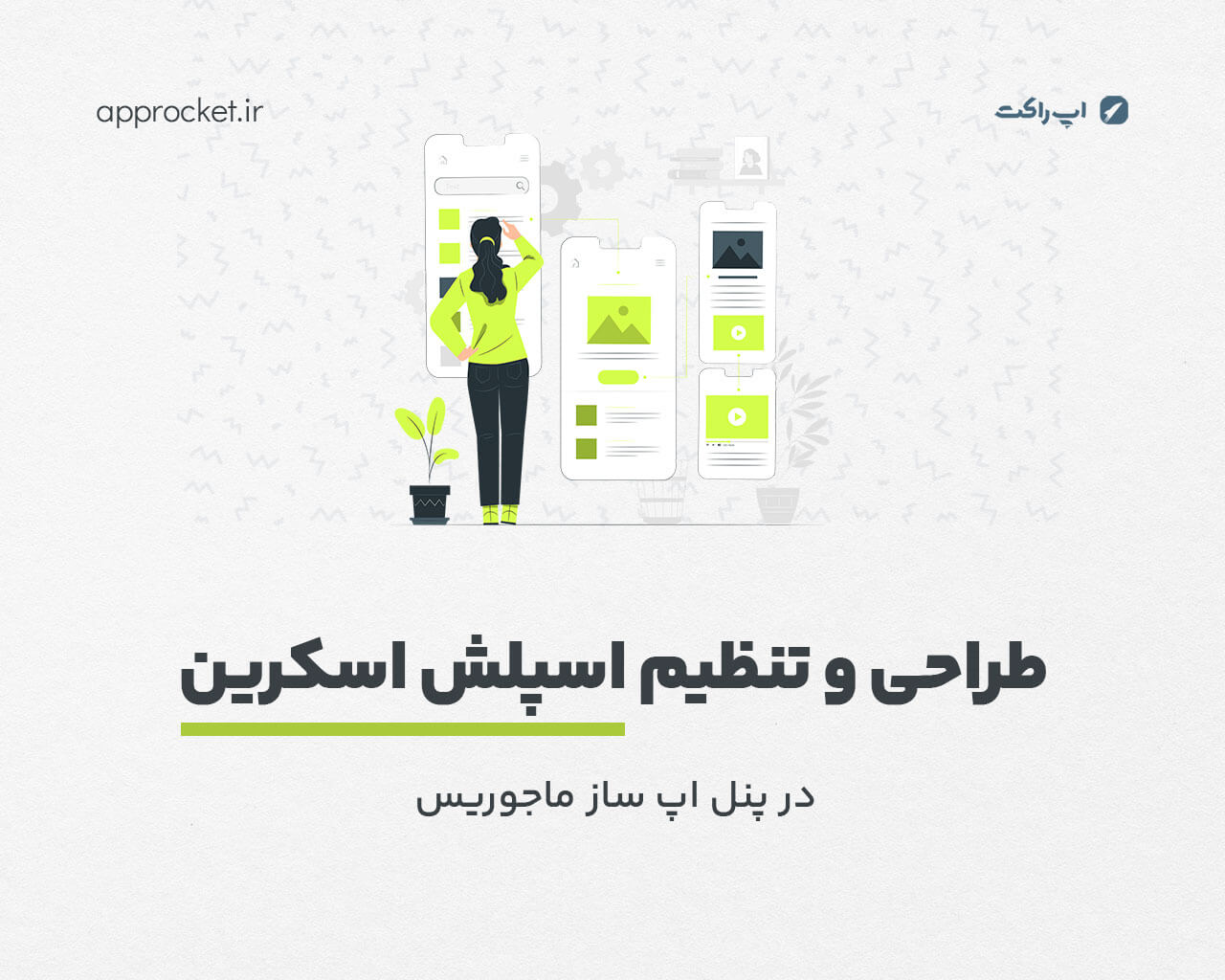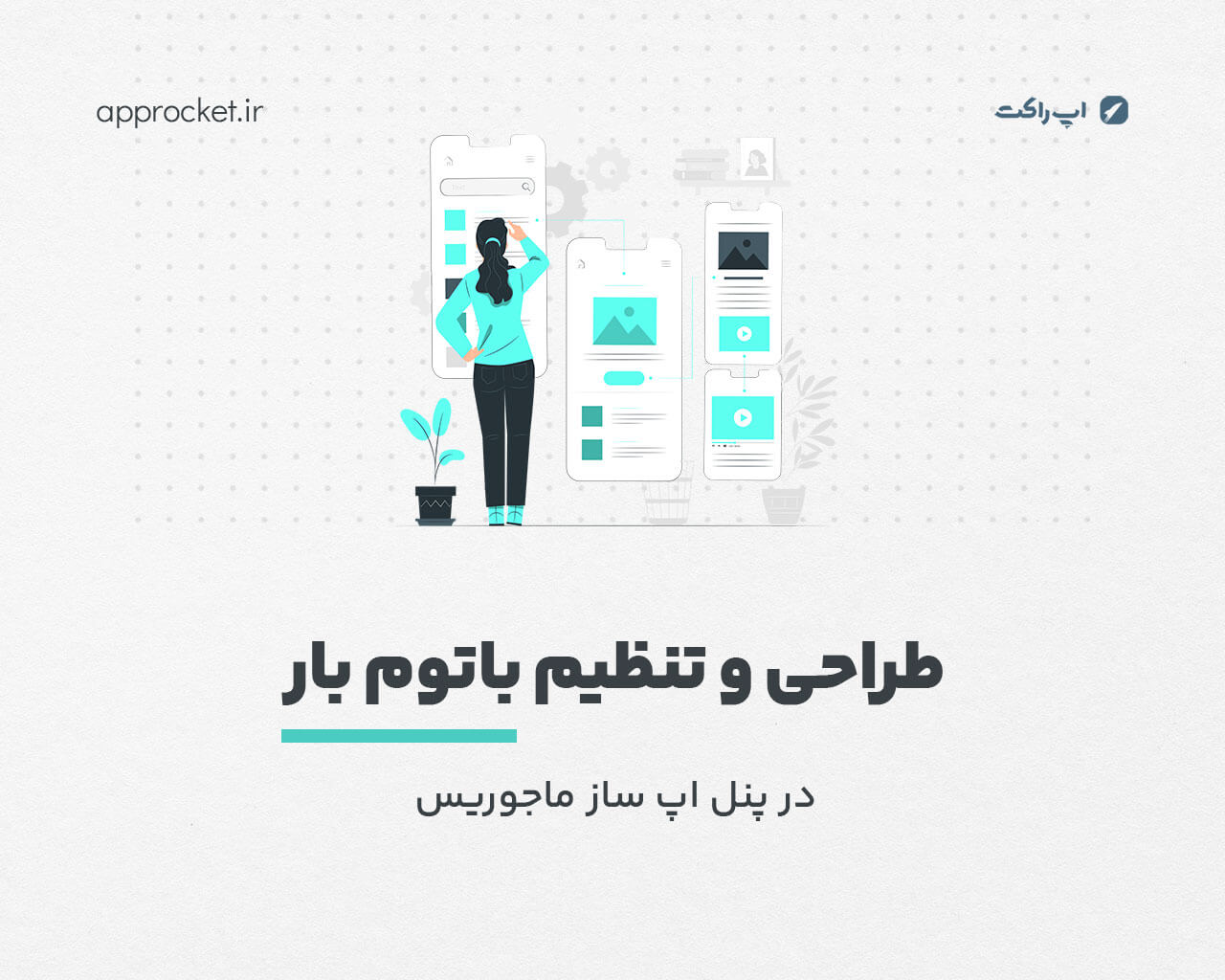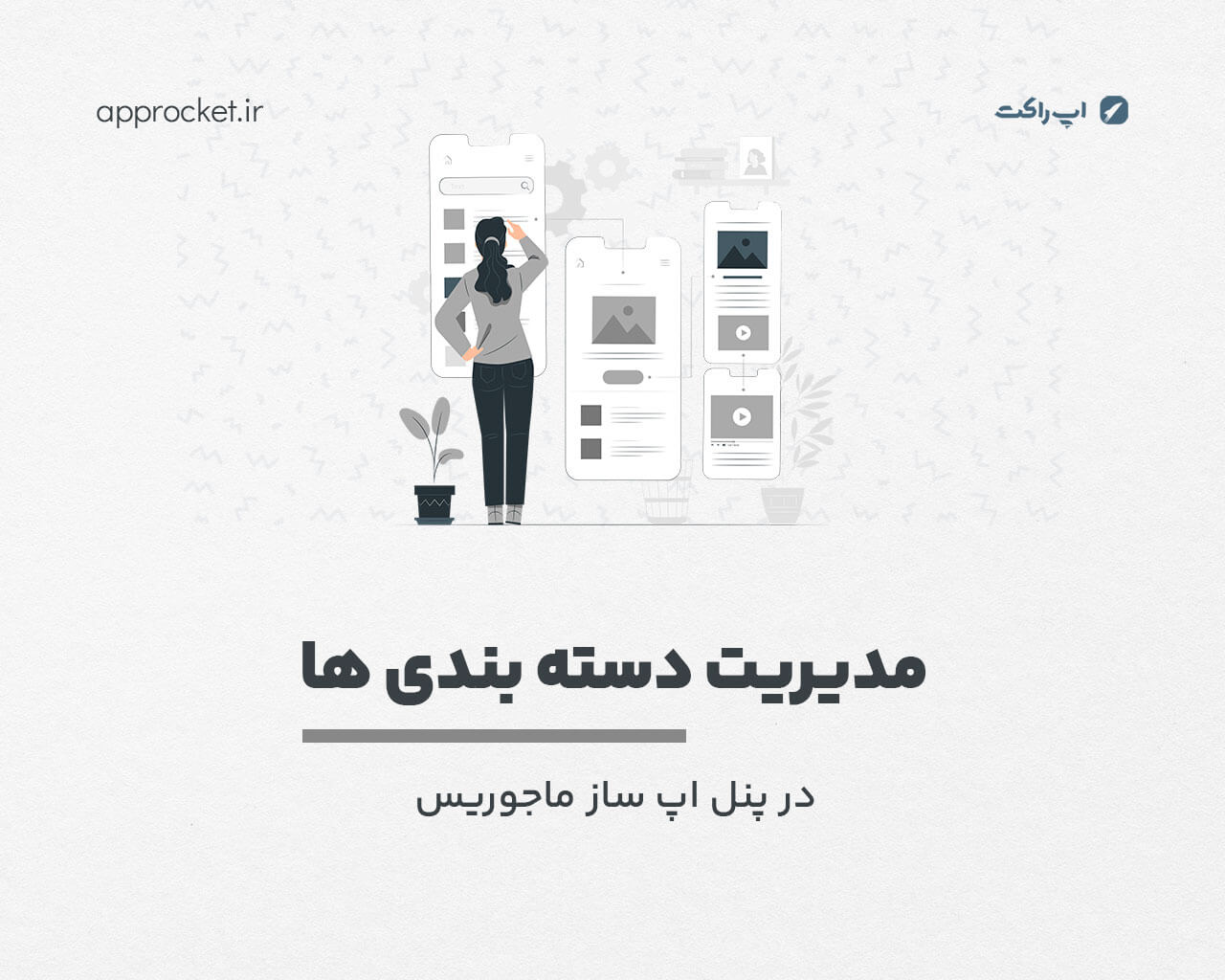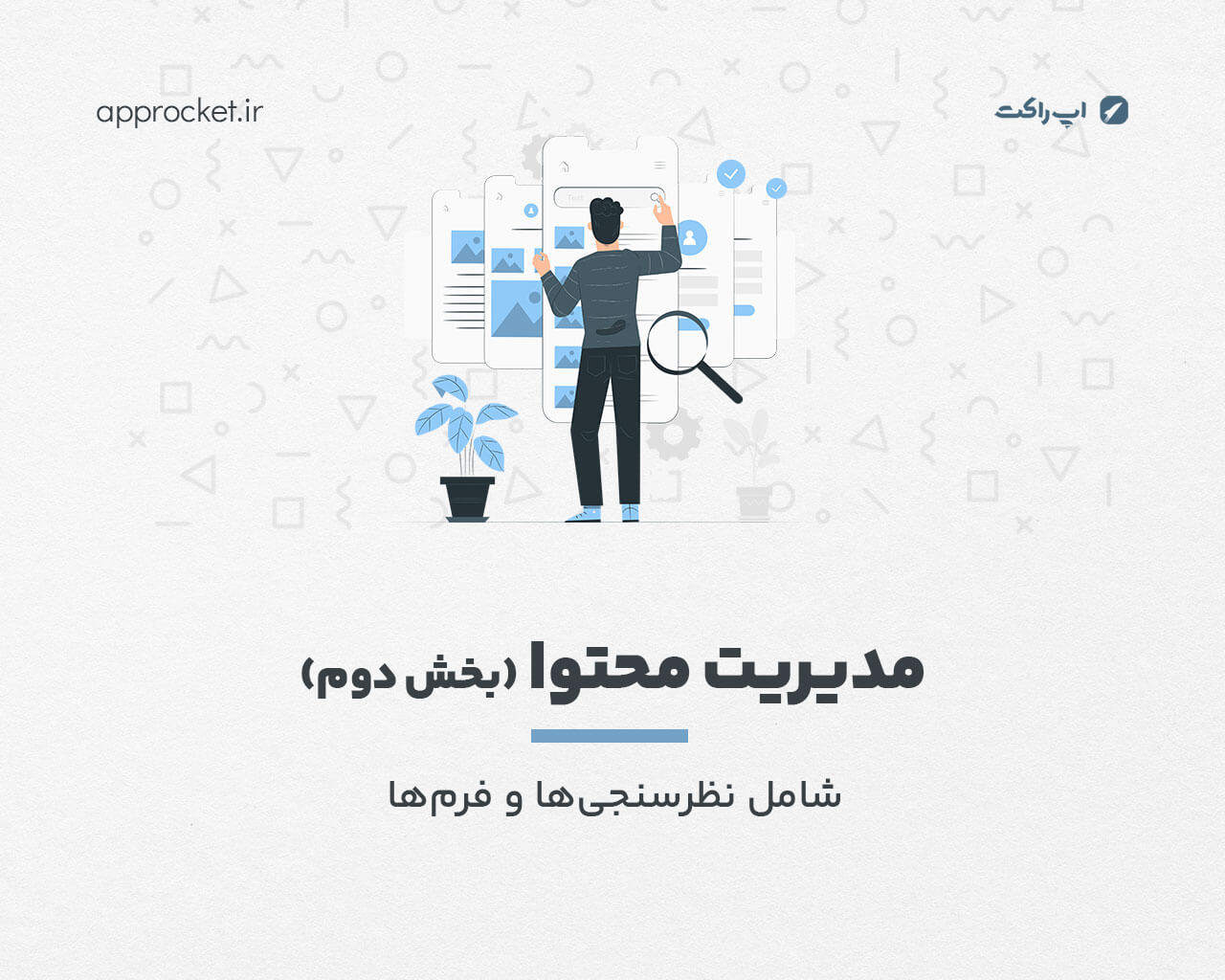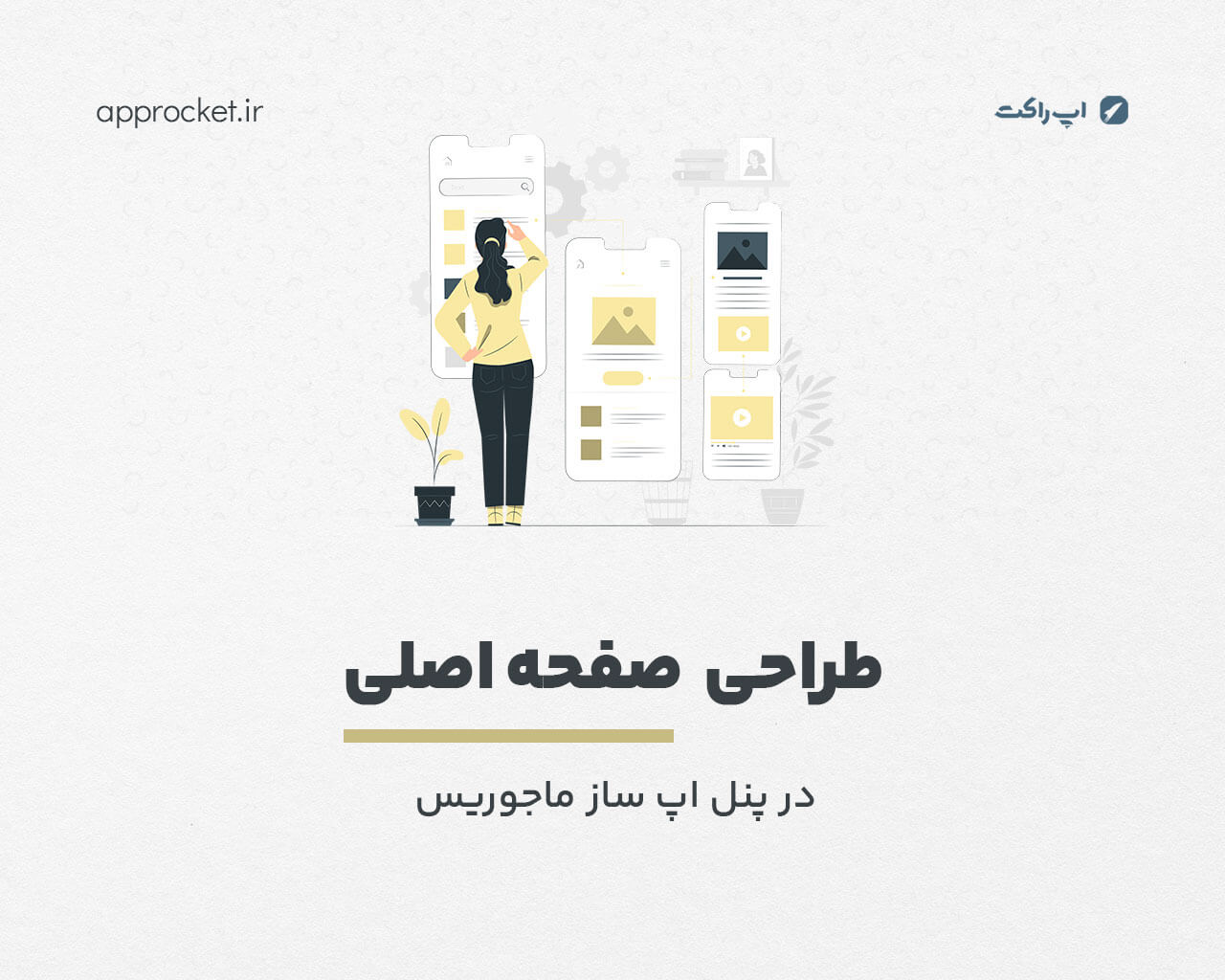مدیریت محتوی (آزمونها)
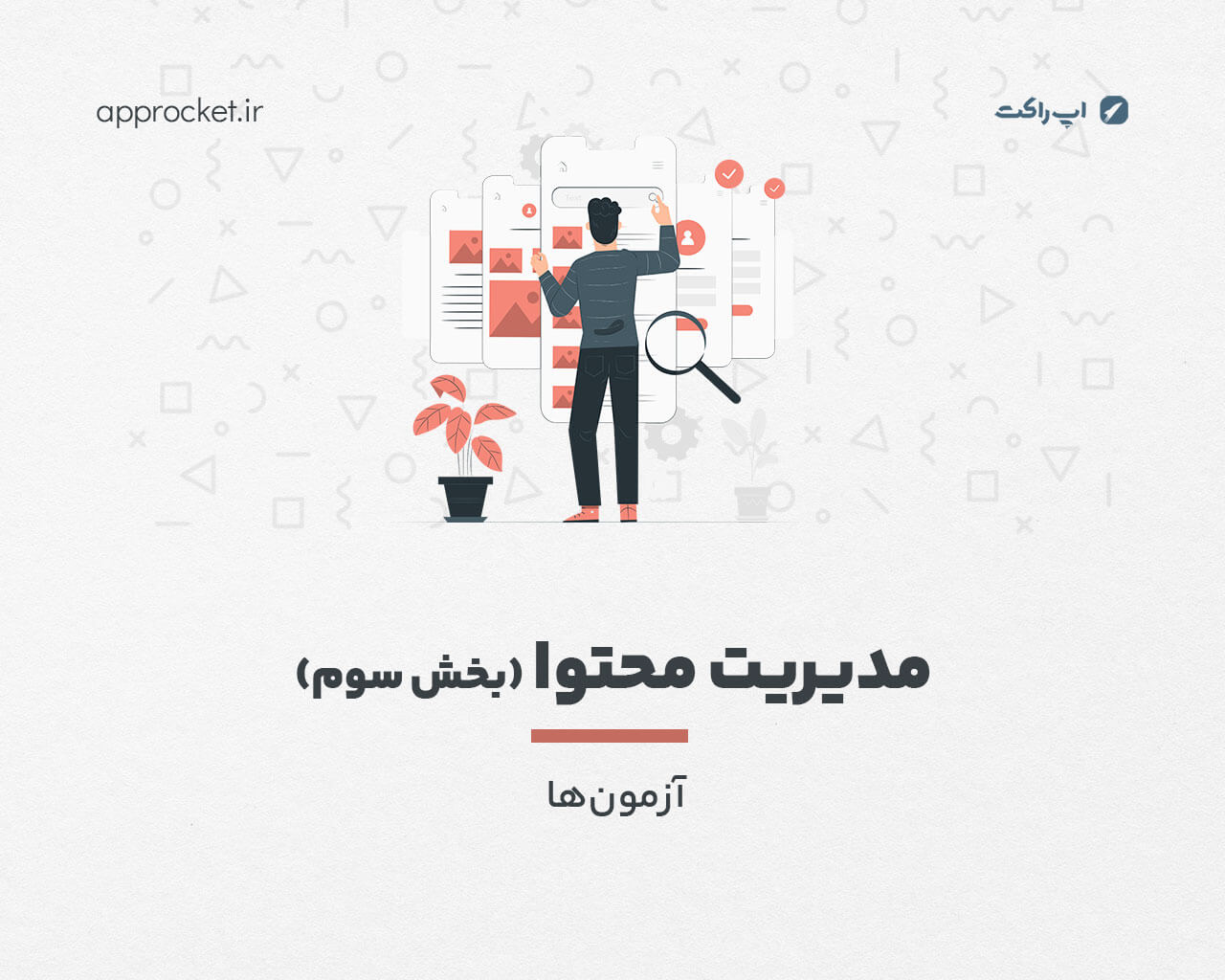
با استفاده از بخش طراحی آزمون در پنل اپ ساز ماجوریس شما می توانید آزمونهای متنوعی طراحی کنید و گذراندن آنها را به عنوان پیش نیازی برای دسترسی به برخی از قسمتها مانند (پستها یا برگه ها) یا دیگر آزمونها تعیین کنید. در قسمت محتوی، بخش آزمونها را انتخاب کنید تا به صفحه لیست آزمونها بروید. در این صفحه با کلیک بر روی گزینه ایجاد آزمون جدید، به صفحه مربوطه رفته و پس از انتخاب تیتر آزمون، دکمه ذخیره را بزنید تا آزمون جدید ایجاد شود.
تنظیمات آزمون
پس از ایجاد آزمون، با زدن دکمه ویرایش مربوط به هر آزمون می توانید به قسمت تنظیمات و طراحی سوالات و پاسخها بروید. در باکس ویرایش کانفیگ آزمون یک سری پارامتر مربوط به هر آزمون قابل تنظیم هستند که در ادامه به توضیح برخی از آنان می پردازیم. اگر فیلد ذخیره روی سرور فعال باشد، جواب کاربران بر روی سرور ذخیره می شود. اجازه به کاربر برای مشاهده کلید آزمون مشخص می کند که کاربر کلید آزمون را می تواند مشاهده کند یا فقط بعد از گذراندن آزمون به آن دسترسی خواهد داشت. اجازه به کاربر برای مشاهده پاسخنامه تشریحی آزمون نیز مشابه پاسخ کلیدی است و دسترسی کاربر به پاسخ آزمون را محدود می کند. وقتی شرکت مجدد کاربر در آزمون فعال باشد، کاربر این امکان را دارد که بیش از یکبار در آزمون شرکت کند. هر آزمون می تواند به آزمون دیگری وابسته باشد و دسترسی به آن منوط به گذراندن آزمون پیش نیاز باشد که در فیلد وابستگی به آزمون دیگر باید عنوان آزمون مورد نظر جستجو و انتخاب شود. محدودیت زمانی آزمون در صورتی که صفر باشد، زمانبندی برای آزمون لحاظ نمی شود اما در صورتی که عددی وارد شود، زمان آزمون بر حسب آن عدد و به دقیقه تعیین می شود. در اپ ساز ماجوریس، پاسخنامه تشریحی به دو صورت قابل تعیین برای هر آزمون است. در صورتی که نوع پاسخنامه تشریحی برابر پاسخنامه تشریحی داخلی آزمون باشد، شما باید از قسمت پاسخنامه تشریحی در هر آزمون به طراحی و ایجاد پاسخ تشریحی اقدام نمایید. اما چنانچه این فیلد برابر دکمه برای انتقال کاربر به یک برگه باشد، شما باید پاسخنامه تشریحی را از قبل در یک برگه ایجاد کرده باشید و با انتخاب متن و مقصد دکمه تشریحی کاربر را به آن برگه هدایت کنید. البته این نکته فراموش نشود که ایجاد پاسخنامه تشریحی اختیاری می باشد.
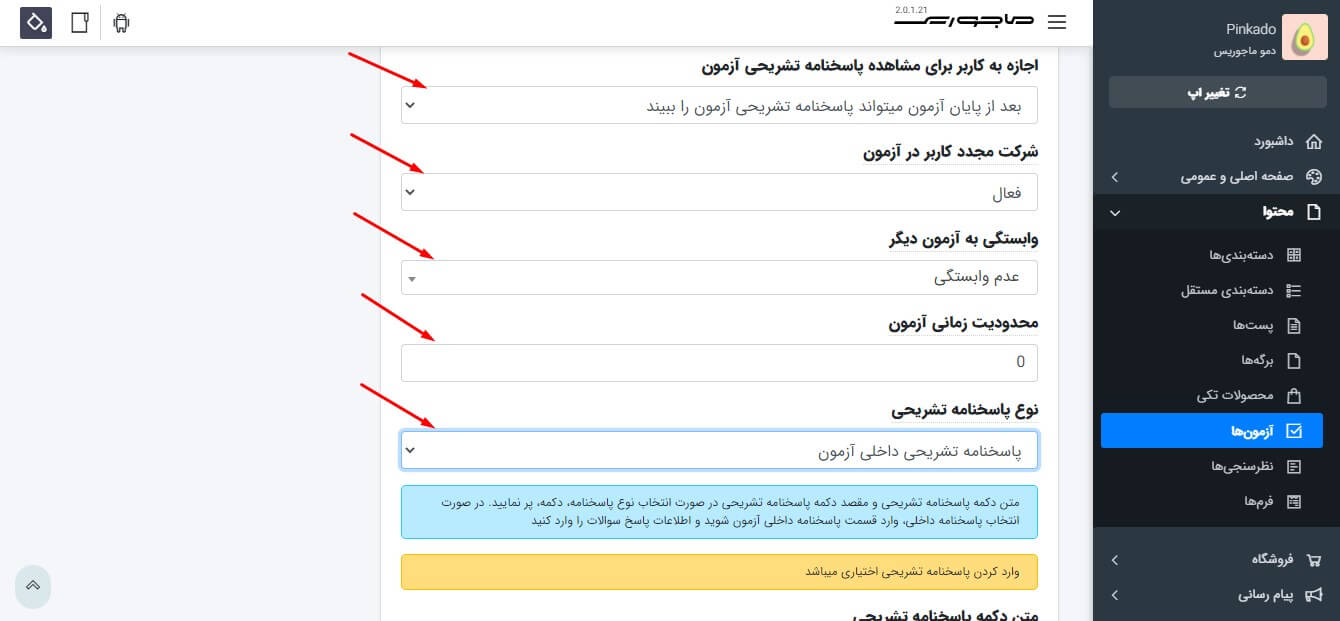
نوع نمره دهی می تواند از 20 نمره، 100 نمره و یا شخصی سازی شده باشد که در ادامه توضیح داده خواهد شد. با استفاده از فیلد نمره منفی می توانید مشخص کنید که پاسخ اشتباه کاربر با نمره منفی همراه است یا تاثیری ندارد. چنانچه کاربری حداقل نمره قبولی از 100 را در یک آزمون به دست نیاورد، امکان دسترسی به مطلب یا آزمونی که به این آزمون وابسته است را نخواهد داشت. در صورتی که نمایش لیست سوالات به کاربر فعال باشد، پیش نمایشی از صورت سوالات در یک صفحه برای کاربر فراهم می شود که در صورتی که تعداد سوالات زیاد باشد، می تواند برای کاربر و رفتن به سوالات دلخواه مفید باشد.
ایجاد سوال برای آزمون
برای هر آزمون، شما می توانید به تعداد دلخواه سوال طراحی کنید. برای اینکار در ابتدای صفحه تنظیمات آزمون، بر روی ویرایش و طراحی سوالات و گزینه ها کلیک نمایید تا به صفحه مربوطه هدایت شوید. در صفحه جدید، با زدن دکمه افزودن سوال جدید یک سوال جدید ایجاد می شود و با زدن دکمه ویرایش آن فیلدهای صورت سوال، تصویر برای سوال و آدرس ویس (فایل صوتی) برای سوال مشاهده می شود که شما با توجه به صورت سوال خود می توانید از این فیلدها استفاده نمایید.
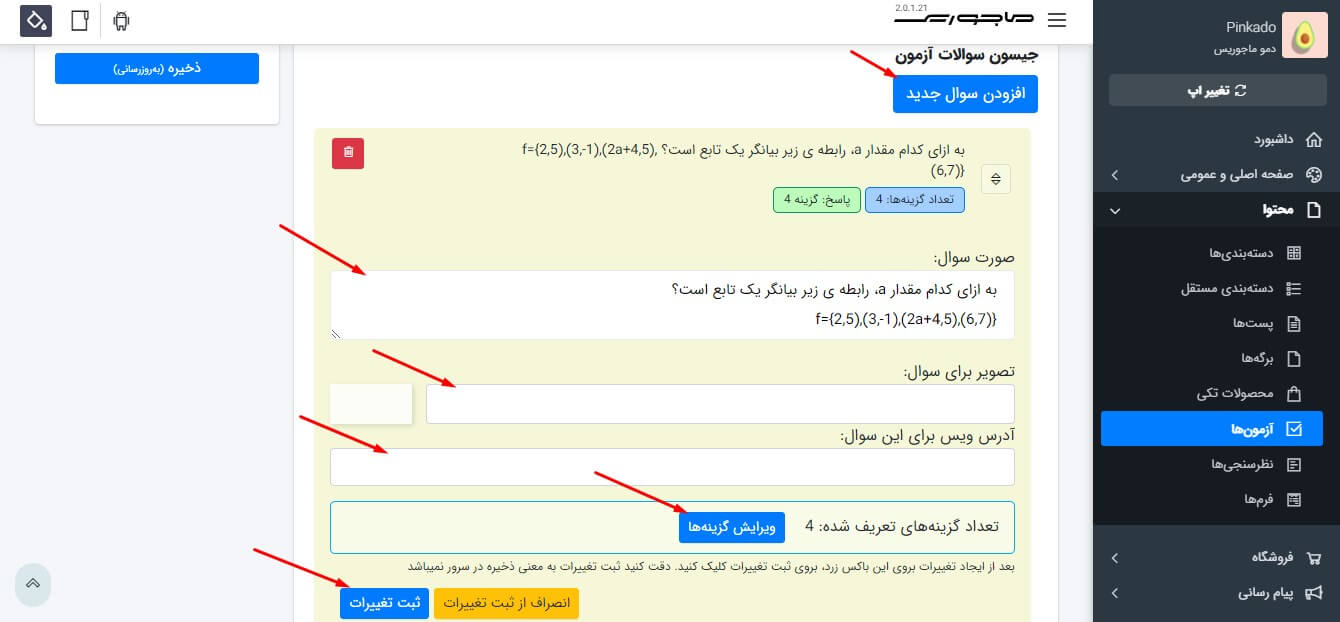
در باکس هر سوال، با زدن دکمه ویرایش گزینهها پنجره مربوط به گزینه های هر سوال ظاهر می شود و شما می توانید گزینه های هر سوال را ایجاد و پاسخ صحیح را مشخص نمایید. به عنوان نمونه، در شکل زیر، پاسخ شماره 4 به عنوان گزینه صحیح انتخاب شده است.
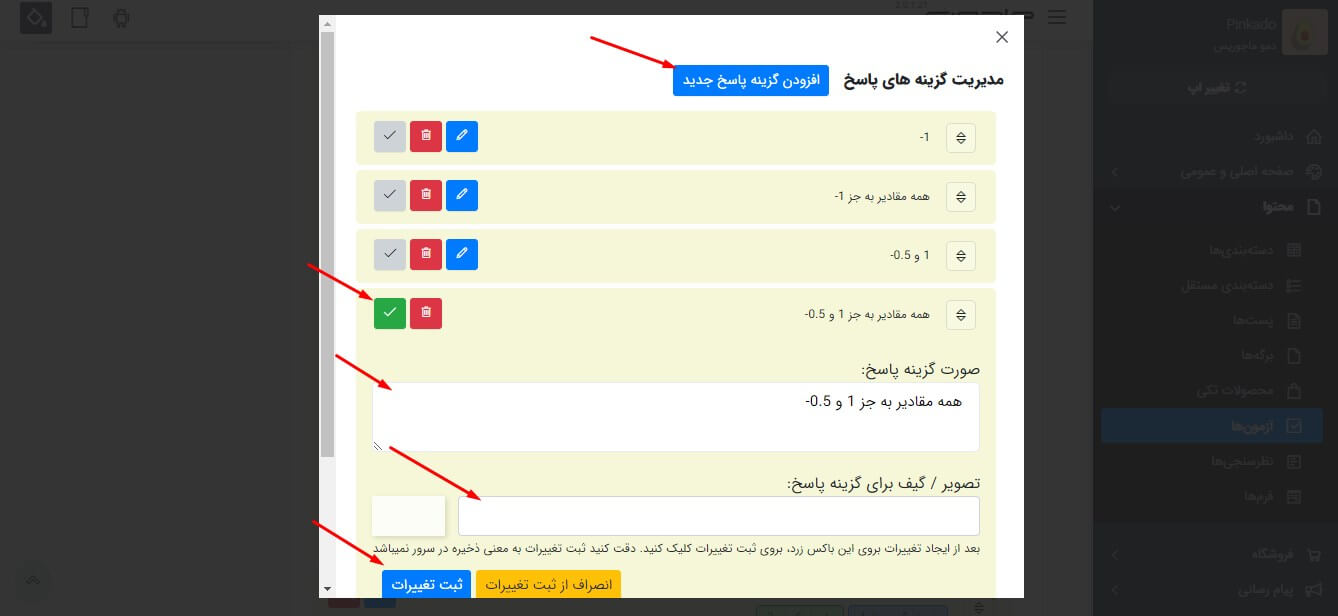
پاسخنامه تشریحی
شما می توانید توضیحاتی را تحت عنوان پاسخ تشریحی برای هر سوال فراهم نمایید تا بعد از اتمام آزمون به کاربر نمایش داده شود و دلیل پاسخ صحیح یا غلط خود را بداند. همانطور که پیشتر نیز توضیح داده شد پاسخ تشریحی اختیاری است و شما از دو طریق می توانید برای هر آزمون پاسخ تشریحی ایجاد نمایید. در صورتی که نوع پاسخنامه تشریحی، پاسخنامه تشریحی داخلی آزمون باشد شما باید پاسخ تشریحی هر سوال را از بخش پاسخنامه تشریحی در بالای صفحه ویرایش آزمون اقدام نمایید.
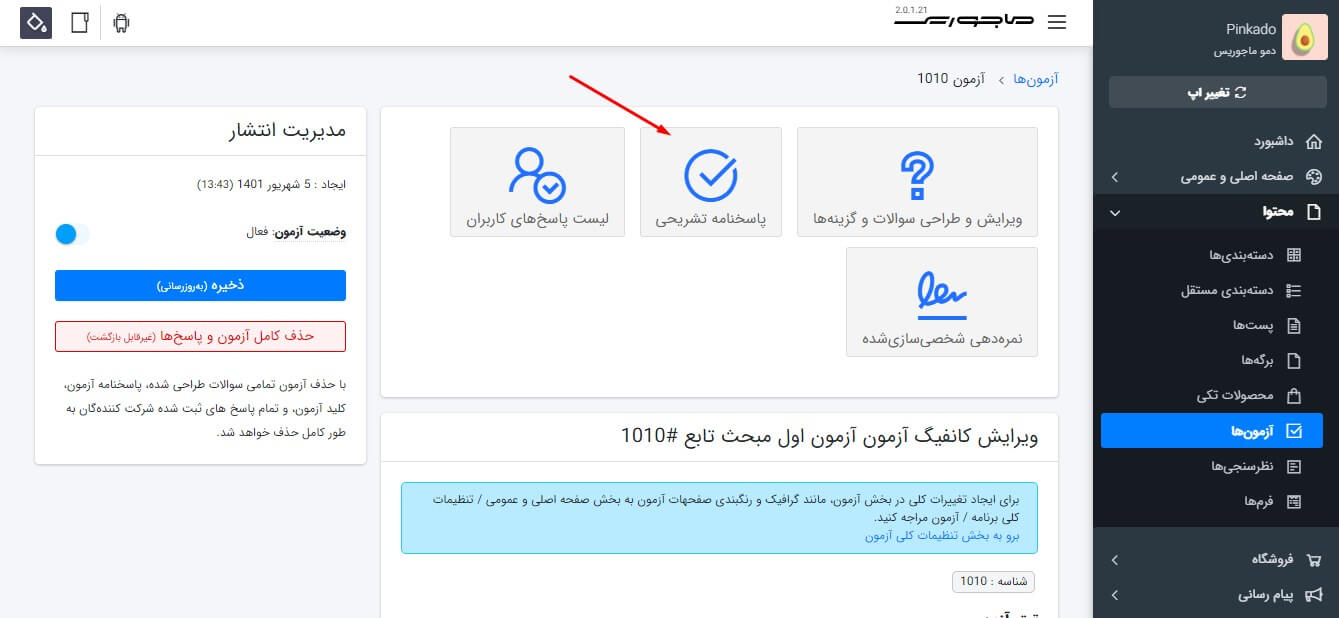
در صفحه جیسون پاسخنامه تشریحی، با زدن دکمه افزودن پاسخ تشریحی جدید، به تعداد سوالات آزمون، پاسخ تشریحی جدید ایجاد نمایید. با زدن دکمه ویرایش هر کدام از پاسخها، شما می توانید به تعداد دلخواه پاراگراف یا تصویر برای قسمت پاسخ تشریحی ایجاد نمایید. همچنین شما می توانید با تعیین متن دکمه انتقال به بخش دلخواه و مقصد دلخواه خود، کاربر را برای دریافت پاسخ تشریحی سوال مورد نظر یا اطلاعات مرتبط به قسمت دیگری مانند یک برگه یا پست انتقال دهید.
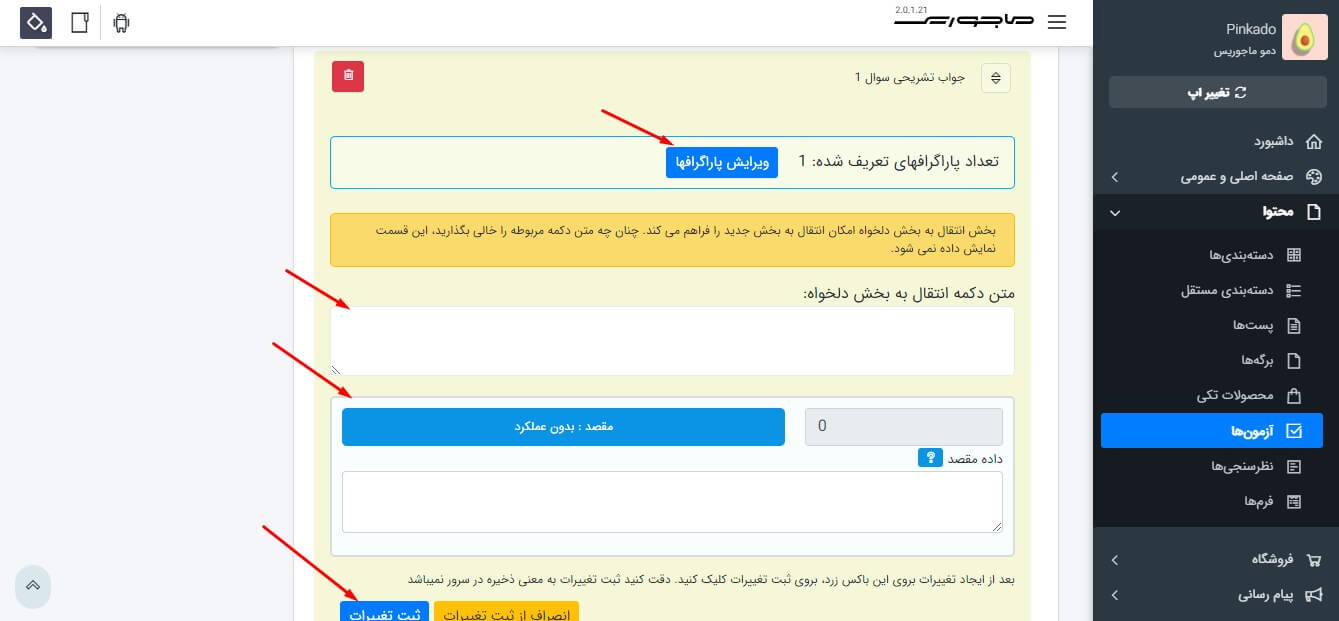
با زدن ویرایش پاراگرافها، پنجره مدیریت پاراگرافها برای پاسخ تشریحی سوال مربوطه باز خواهد شد و شما در این قسمت می توانید به تعداد دلخواه پاراگراف یا تصویر برای قسمت پاسخ تشریحی ایجاد نمایید.
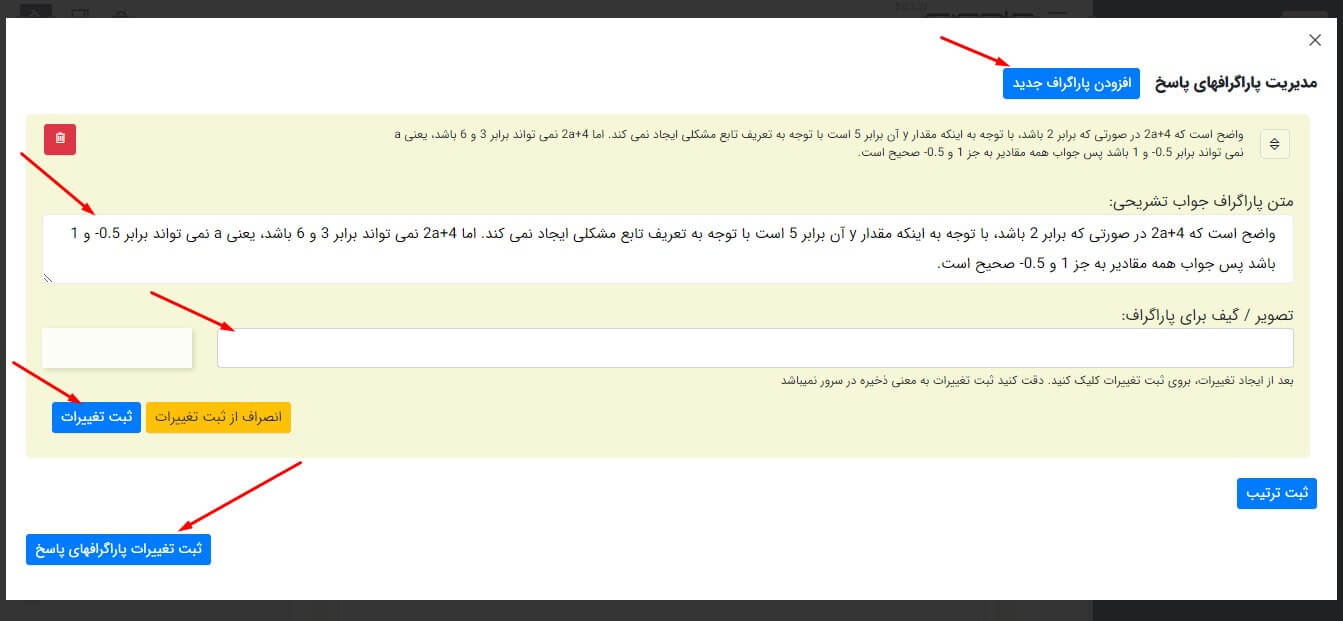
به عنوان نمونه در شکل زیر مشاهده می کنید که برای یکی از پاراگرافها، متن و تصویری شامل فرمولهای ریاضی در فیلدهای مربوطه قرار داده شده اند.
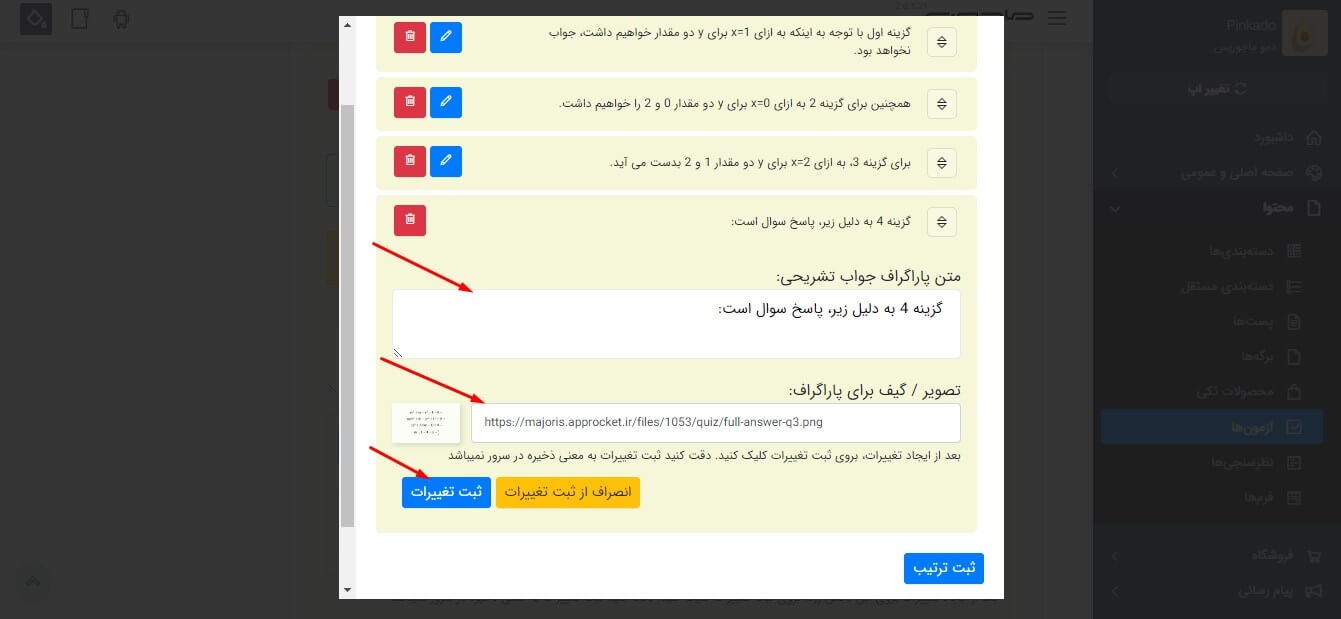
تنظیمات کلی بخش آزمونها
برای تنظیمات کلی آزمونها، در صفحه تنظیمات جامع برنامه رفته و از لیست میانبرها بر روی آزمون کلیک کنید تا صفحه به باکس مربوطه اسکرول شود. در این باکس، تنظیمات مربوط به جشن گرفتن در صورت دریافت نمره عالی که در همین قسمت قابل تنظیم است، قرار دارد.
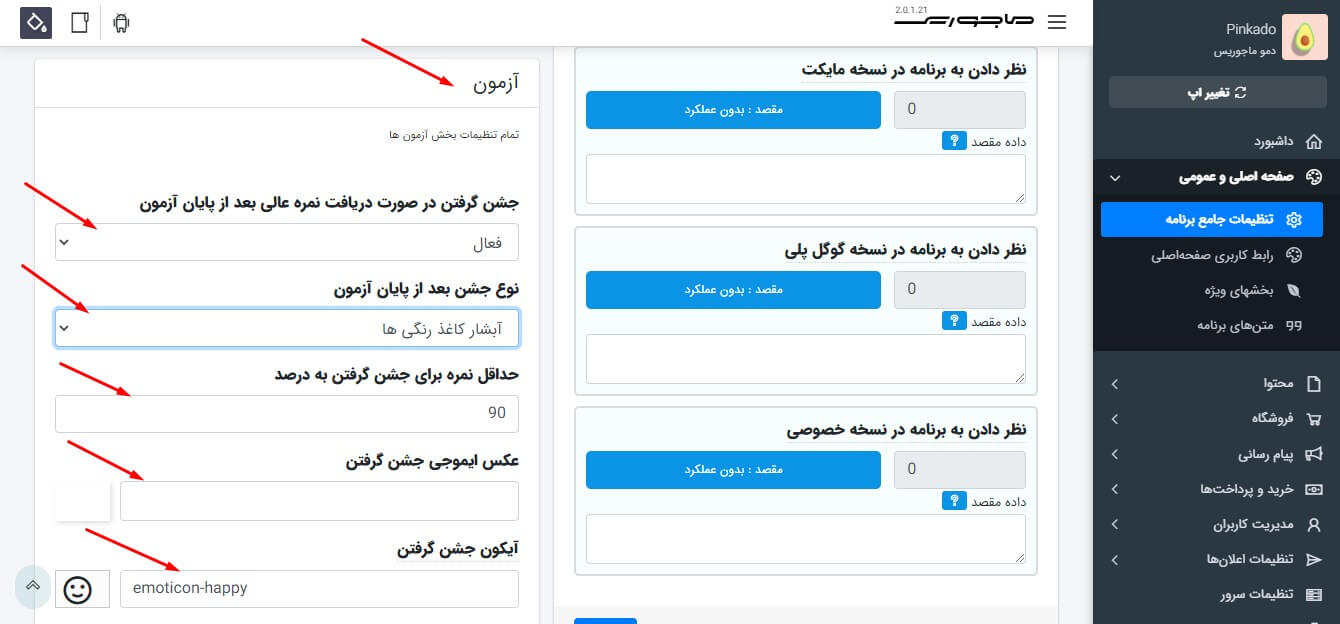
از دیگر تنظیمات این قسمت به رنگبندی صفحات و آیتمهای مختلف می توان اشاره کرد که برای تمامی آزمونها یکسان هستند.
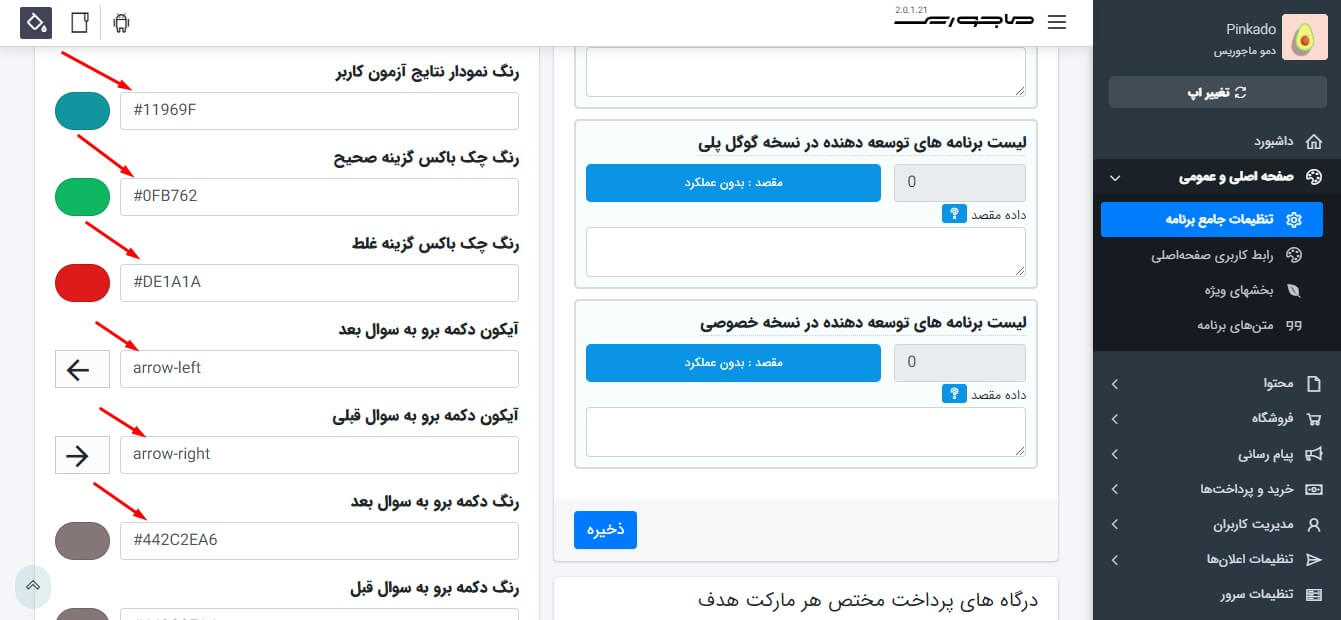
با این تنظیمات، در ادامه تصویرهایی از تنظیمات بالا برای آزمون طراحی شده در اپ آزمایشی مشاهده می کنید. در شکلهای زیر، صفحه پیش نمایش آزمون و لیست سوالات مشاهده می شود.
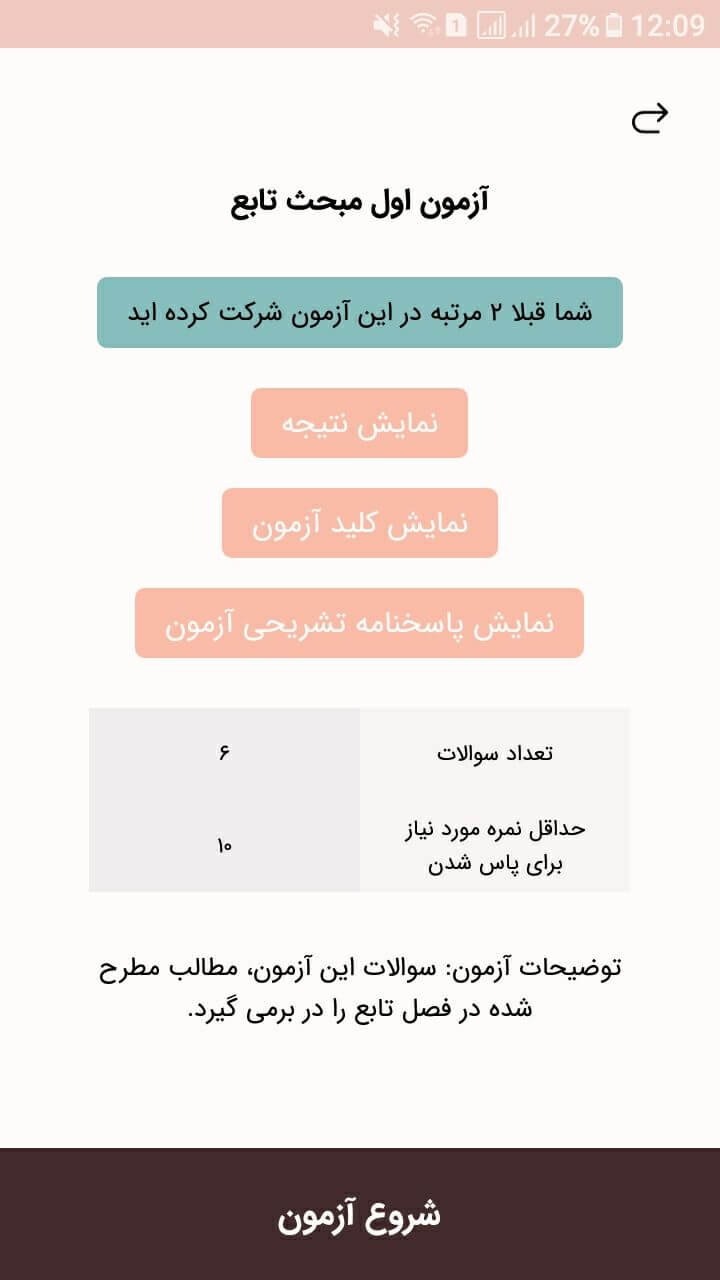
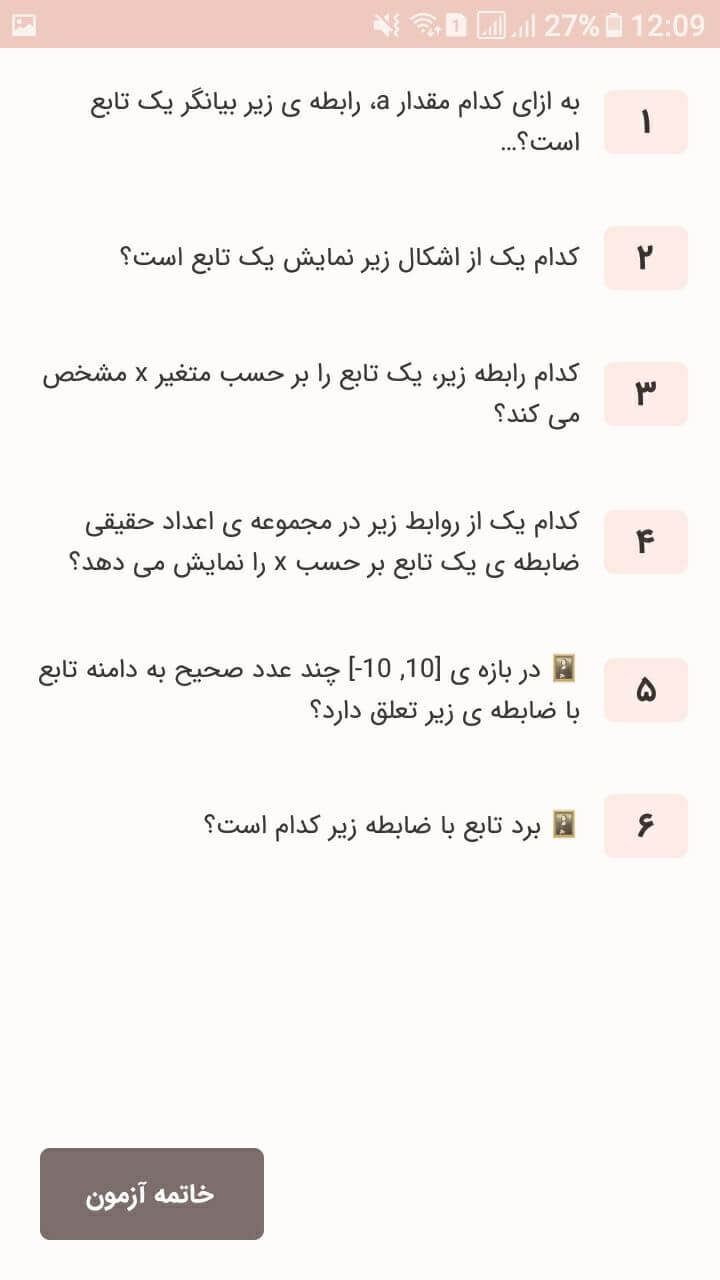
در زیر نمونه ای از سوالات مشاهده می شود که در قسمت سوال و پاسخ از تصویر استفاده شده است.
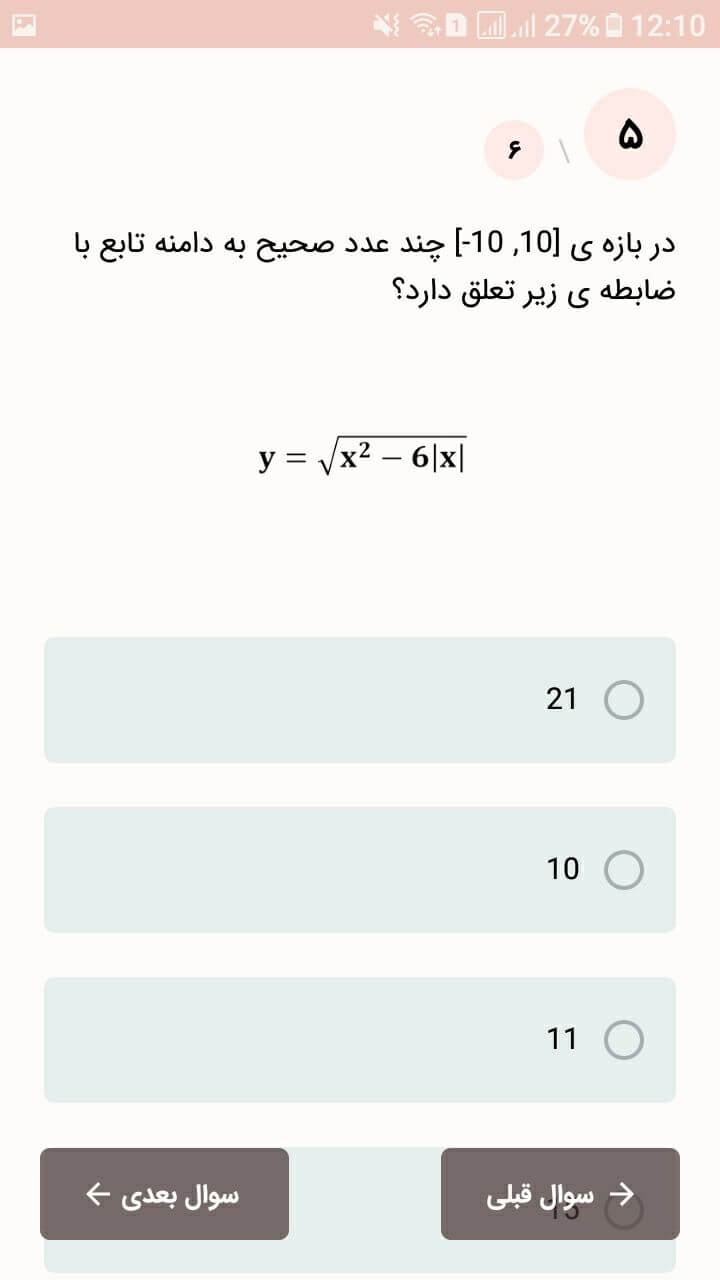
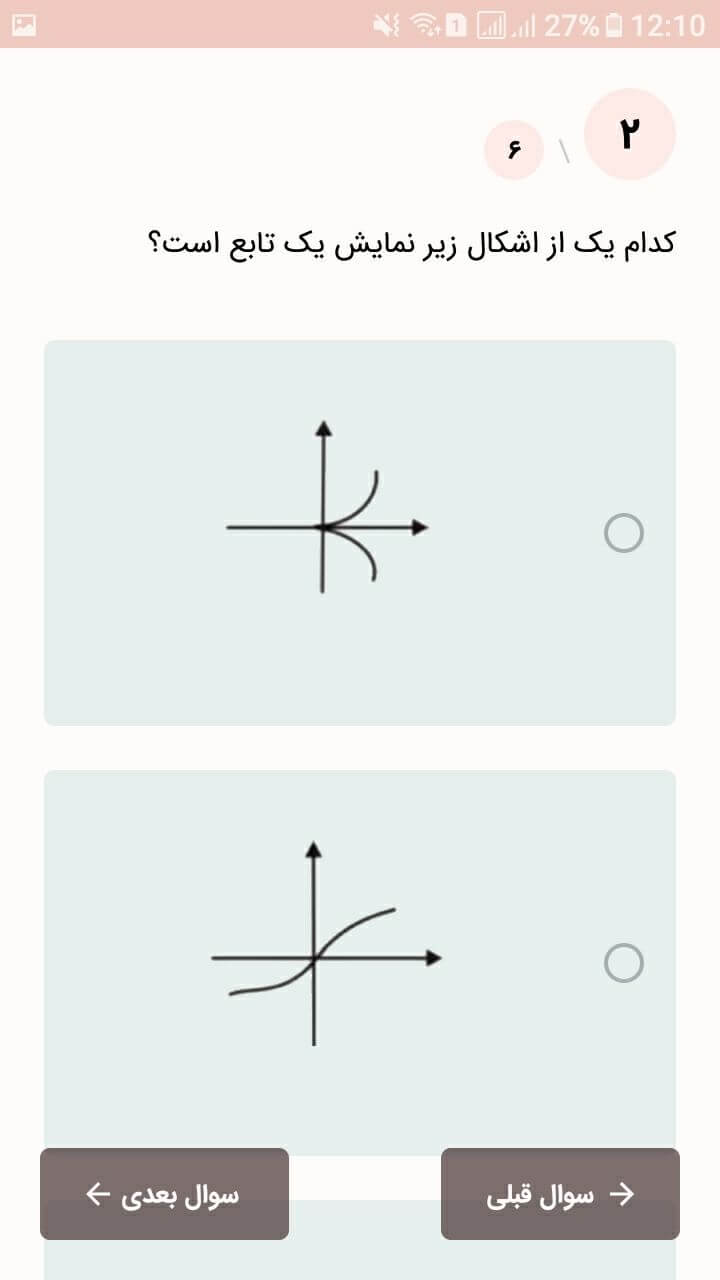
کاربر پس از خاتمه آزمون، می تواند نتایج و عملکرد خود را مشاهده نماید.
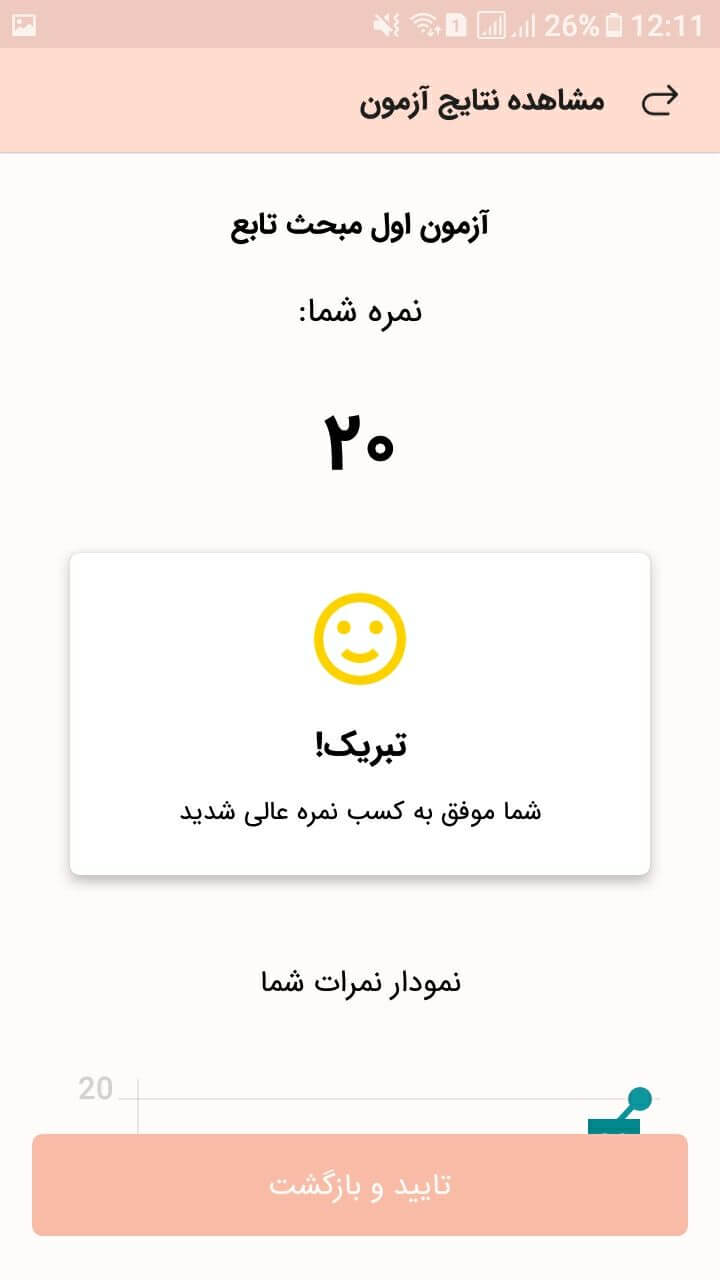
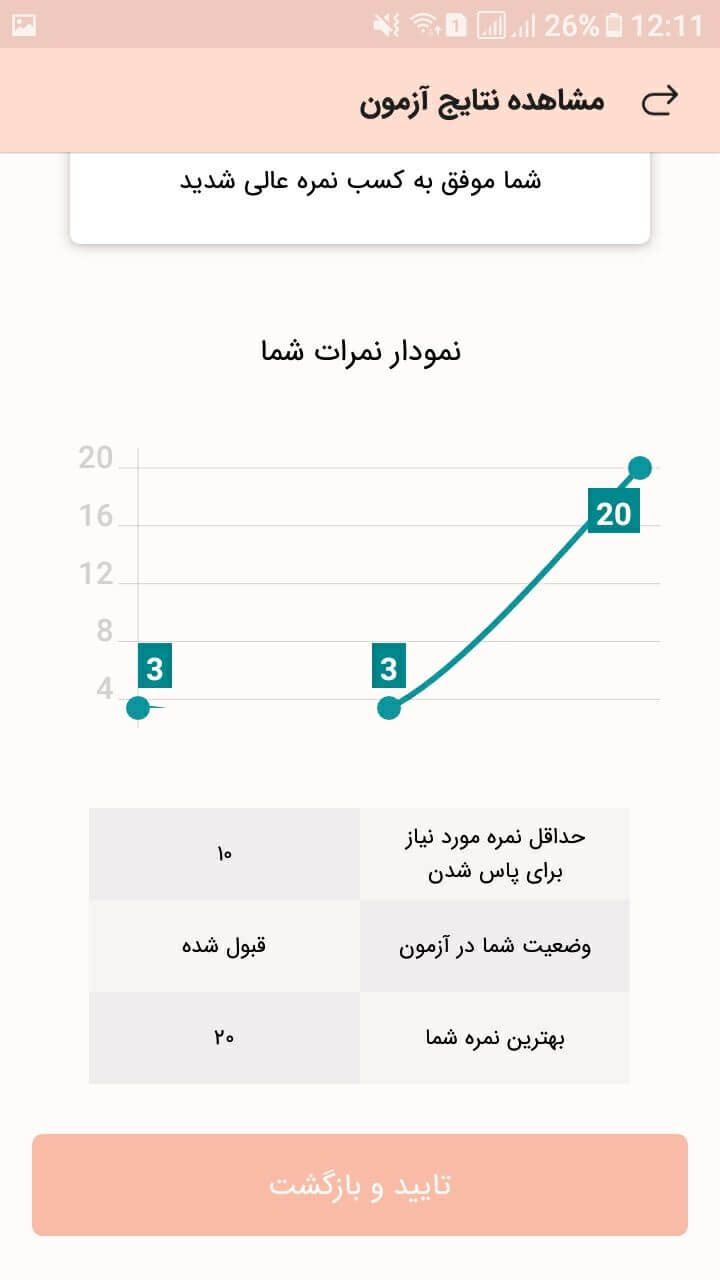
کاربر پس از اتمام آزمون، به پاسخ کلیدی و پاسخ تشریحی سوالات دسترسی خواهد داشت.
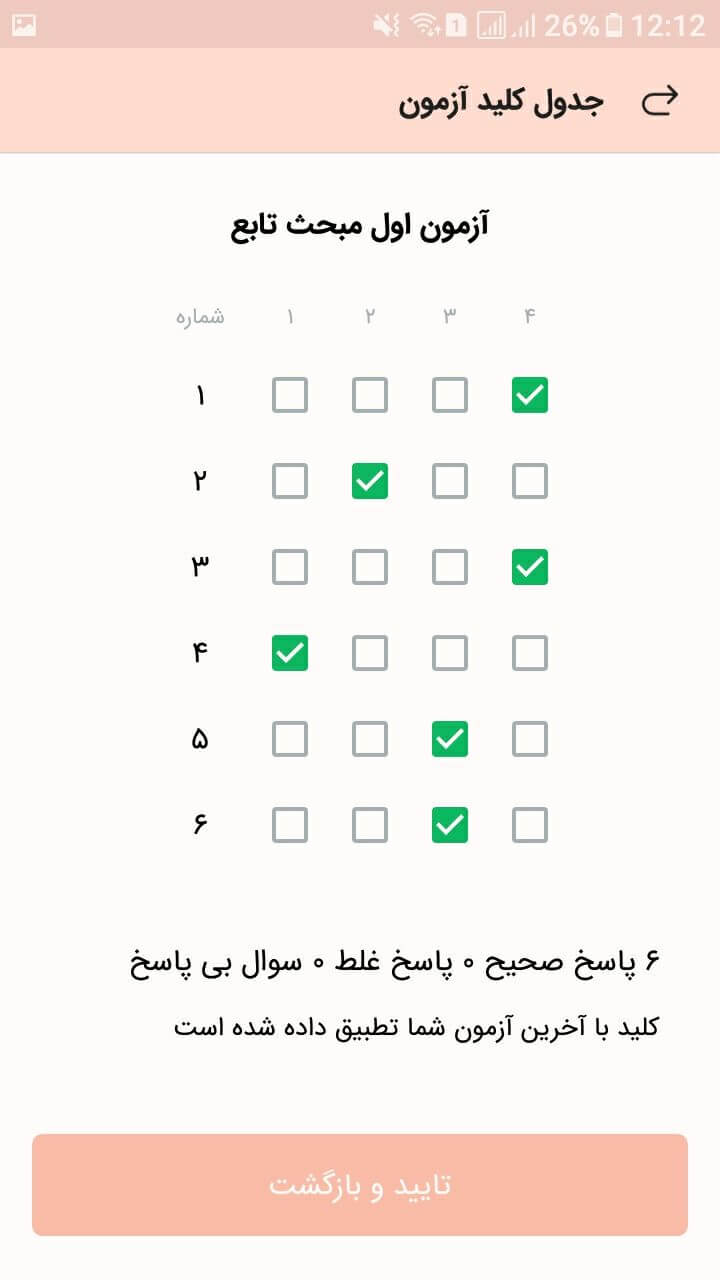

توجه داشته باشید که تصاویر بالا بر اساس تنظیمات شما می توانند کاملا متفاوت باشند و مثالهای بالا صرفا نمایشی از عملکرد اپلیکیشن ساز ماجوریس برای قسمت آزمون بودند.